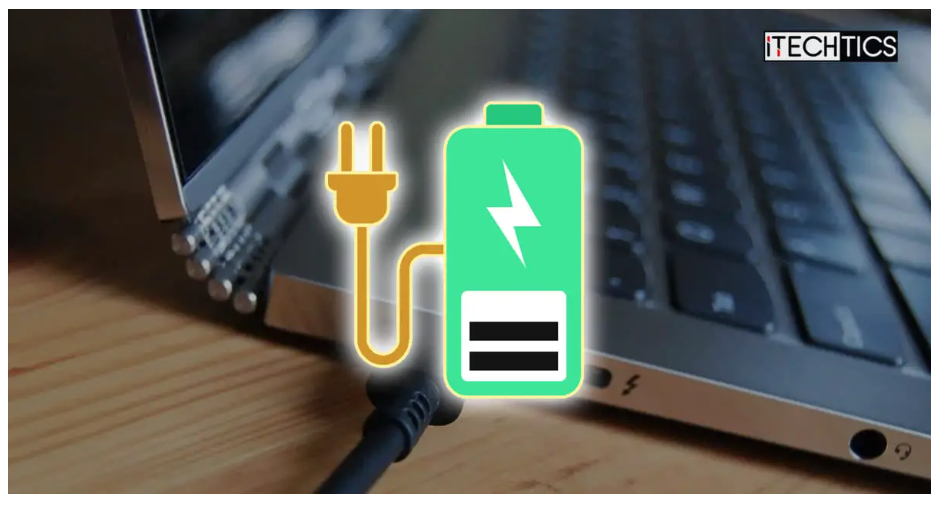https://www.itechtics.com/plugged-in-not-charging/
Introduction
When you are doing something on a laptop and suddenly a message pops up and says low battery. Then you rushed to find an adopter. When you plugin the adopter to your laptop it will turn on. But sometimes when you plug in nothing happens. No lights, no brightness, and no notification about battery charging.
This is frustrating for a lot of people. In a simple logical terms, we can clearly say that the laptop is having trouble with the power port or with the power adopter. But there are numerous reasons that laptops won’t charge. We’ll go over topics such as physical connections, power sources, damaged cables, battery drivers, power cycles, and more.
No matter what type of laptop you have, these tips will help you get back up and running in no time. So sit back, relax, and let’s solve this problem together. In this blog post, we will find the different problems and solutions to charging issues.
How to Troubleshoot the issues:
Before diving deep into troubleshooting for your charging problem, it’s important to check the basics. Make sure your charging cable is firmly inserted into your laptop’s charging port, double-check it is connected to the wall outlet, and make sure the power is on.
- If you’re plugged into a power extension, try connecting directly to the wall outlet instead. Review the connection where the cable plugs into the AC adapter brick, and make sure you’re not having a separate issue. Sometimes there might be problems with the extension cables.
- The next step is to Inspect the Cable and Ports for Damage: Check your laptop charging cord for scratched parts that may indicate a damaged cable. It’s always a good idea to check your laptop’s power cord for any signs of damage. Damaged cords can lead to the ‘plugged in, not charging’ problem.
- Inspect Cable and Ports for Damage: Take a close look at the entire length of the cable to ensure there’s no visible damage. Sniff the adaptor as well if you smell burning, it’s time for a replacement. Additionally, check if there’s any dust or debris in your laptop’s charging port. Clear it out gently with a pin or brush.
If you completely inspect the power adopter and clean up the laptop port. Try to charge the devices and turn them on. If the device still shows the same results follow the below steps:
- Check Battery Drivers and Update BIOS: Try uninstalling and updating your battery driver to fix any software issues causing the ‘plugged in, not charging’ problem. For updating BIOS, visit your laptop manufacturer’s support website to get the relevant software updates.
- If not, go to the Start menu and search for Device Manager. Expand the Batteries section, then right-click on each of the battery drivers and select Update driver. Windows will search for updated drivers and install them, which could resolve the issue.
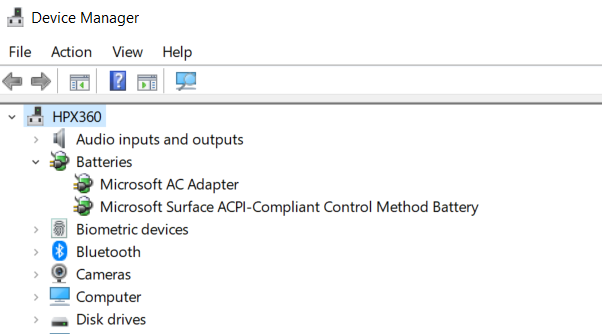
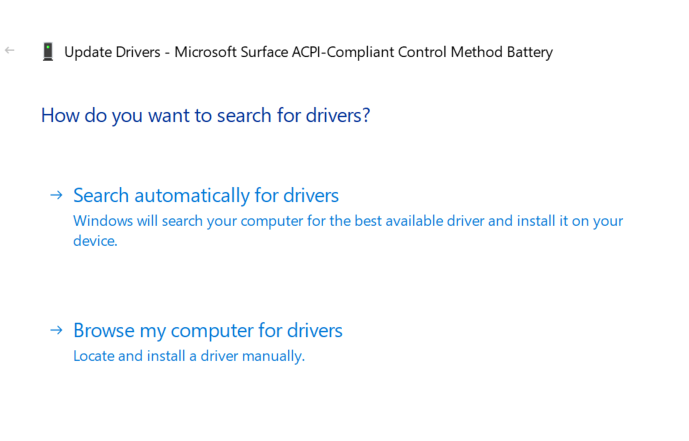
- If updating doesn’t do anything, try uninstalling each battery driver by right-clicking on it and selecting Uninstall device. Your computer will stop interfacing with the battery, but the driver will reinstall when you reboot, so don’t worry. After restarting, let Windows reinstall the battery driver, and it will hopefully start charging again.
- Another way of checking the physical connection is to Remove the Battery and Perform a Power Cycle. In case of any fault in your laptop battery, performing a power cycle or replacing your battery may fix the issue.
- But before you do this, make sure to remove your laptop’s battery completely. Simply pull out a few screws, and it should come out easily.
- This step is crucial since it ensures that all the power is drained from the laptop’s capacitors. With the battery disconnected, press and hold the power button of your laptop for around 30 seconds. Doing this discharges any residual power that may be left in your laptop.
- After those 30 seconds are up, release the power button and plug your charger back in, but this time DO NOT insert the battery yet. Maybe your laptop is freaking out because of all the software it’s running, and it needs a fresh start. So insert your battery again, and power on your computer as usual. Hopefully, this power cycle will correct the “plugged in, not charging” issue.
Conclusion
I have mentioned a variety of reasons why a laptop may not charge properly when plugged in. By checking physical connections, finding the right power source, inspecting for damage, updating drivers and BIOS, performing a power cycle, and getting a new laptop charger if needed. All of these options are helpful so you can troubleshoot most of the common issues. If you are still unable to solve the issues I recommend you search for an IT hardware and Software solutions company. They can solve these issues.