You open your system on a daily basis, one day you try to start your computer, but it does not start or gets turned down on its own or a blue screen appears. The system was working just fine yesterday, but today it is not even starting. You try to find every possible place or reason for this, but it seems fine to you. Then why is it not working? Let us see the ways to troubleshoot the system and get ourselves out of this issue.
Power issue:
If there are no other significant differences when you turn just on machines, such as no fans spinning or lights flashing, there is a good chance that there is a power problem. Disconnect your computer and reconnect it immediately into a working electrical socket. Check that the power button on the back of your power source is switched on, so even if the outlet is linked to a power bulb, that switch is also turned on. If you have a laptop, check the charger if it is plugged properly or to the correct slot it is supposed to be since there already have been laptops that use c-port chargers so it is easy to get confused.
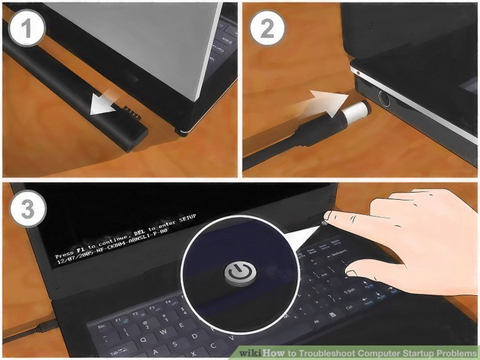
Boot issues are frequently caused by a power outage. If there is no change even after you try all these maybe is time to swap your power supply with a new one.
Check your monitor:
If you hear the sounds of the system powering on, but there is no change in the display then there is a possibility of your display being at the fault. Maybe the system is rebooting, but the monitor does not display it. Check the plugs connected to the monitor if they are properly connected and to the correct ports. Check the stability of cables, has it come loose or is it damaged. Change the cables and check if the image is now visible on the display.

Fig. Link: https://i.pcmag.com/imagery/articles/04zusPsxx2E4ScUmtbsoWLQ-4.jpg
If it is visible then it is the cables that need to be changed. While using a laptop it is very basic but often happens that the brightness of the device is too low which causes the black screen and also the confusion of display being at fault. If all these tips do not work for you then it is time for the monitor to be replaced.
Listen for the Sound:
When a computer boots, there is a chance of it making a beeping sound. This beeping sound always means something. If it makes a beeping sound once then it means everything is fine. But if there is some sort of issue then a series of beeps can which then indicate the issue that has occurred. You can check the manual that has been provided to you by the manufacturers to know what exactly the beeps mean. In case you do not have the manual, you may check for the same on the manufacturer’s website. If the computer does not beep at all then some desktop PCs have some sort of slot in the motherboard to install a speaker or even a LED display to display the numerical code that points towards the error that has occurred.
Disconnect Unnecessary USB Devices:
Try booting your system only with a keyboard and mouse to check whether the issue is because of USB devices or not. So, before booting remove all the extra USB devices. In some situations, it is not the system at the fault but the USB port.

Fig. Link: https://www.computerhope.com/jargon/u/usb.jpg
When the system has once booted the ports, the issue should get resolved. But the ports are needed to be idle before the system is booted. More ports are idle the better chances to resolve the USB issues.
Check the hardware inside:
After a long time of usage, there is a possibility that the hardware components of your system might have come loose. This is a case found especially on the system that has recently been transported. If you are confident enough to open your system then remove the side panel and check the elements if they are stable and nicely connected in the respective sockets. This includes all the cables from the motherboard, graphics card to RAM and CPU heatsinks. Unplug and plug the components once again to make sure all the connections are fine. You can also try to reboot your system with a missing component like a graphics card if they are at the fault.
Check the BIOS:
If the screen works but the system cannot boot into Windows, this might be because of some settings that might be the cause of the issue. Try changing the settings that you have recently changed back to their usual setting. Check that the right hard drive is selected for boot reasons, that the RAM is operational, and also the heat is appropriate. You may also try toggling the rapid boot function because the Windows update may be interfering. If all else fails, you can try restoring the BIOS settings; it could work.
Problematic Windows Update:
If you have recently upgraded your Windows, this may have caused the problem you are presently experiencing.
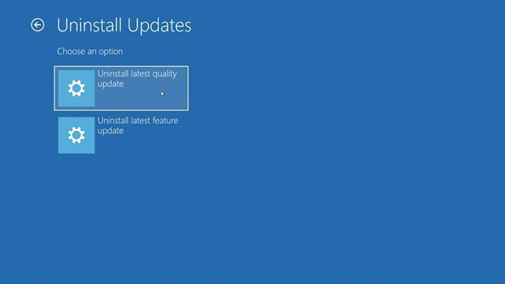
Fig. Link: https://i.pcmag.com/imagery/articles/04zusPsxx2E4ScUmtbsoWLQ-10.jpg
Fortunately, Windows has a tool that allows you to undo the most recent update. To delete the update, select the Troubleshoot option>>advanced settings>>Uninstall updates to uninstall the changes.
For further enquiries contact Benchmark IT Services
Check the Hard Drive:
It is also a possibility that some of the data on the hard drive is corrupted interrupting the boot. There are some tools provided by Microsoft to resolve the issue.
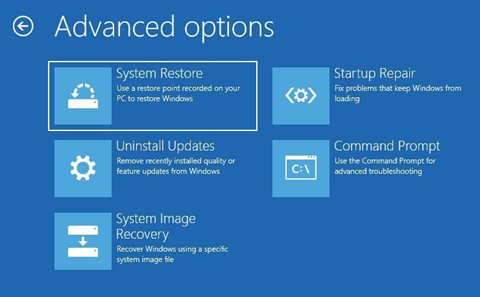
Fig. Link: https://i.pcmag.com/imagery/articles/04zusPsxx2E4ScUmtbsoWLQ-11.jpg
Go to troubleshoot and open advanced options and choose the command prompt. Enter sfc /scannow to check the drive to attempt and repair any issue. If everything fails and there is no backup for the data. Take the hard drive out and connect it to another working computer. And check the hard drives if they are working or not.
Above are mentioned some of many possible issues and that may be the reason and also the ways to resolve the issues.
