Most of the people have their own device. But if you have a pc that’s shared multiple accounts, you should set them up with their own individual accounts on windows. This will keep things more organized and freer of file clutter.
Windows have feature to allow multiple users to access the same computer with their own settings, documents, and applications.
For personal and work or school use, having separate user accounts can help maintain a clear boundary between personal files and activities and those related to work or school. For instance, a user might have one account with personal emails, social media, and leisure applications, and another account with work or school emails, productivity software, and access to professional or educational resources. This separation not only helps in organizing and focusing on the task at hand but also adds an extra layer of security by keeping sensitive work or school data compartmentalized.
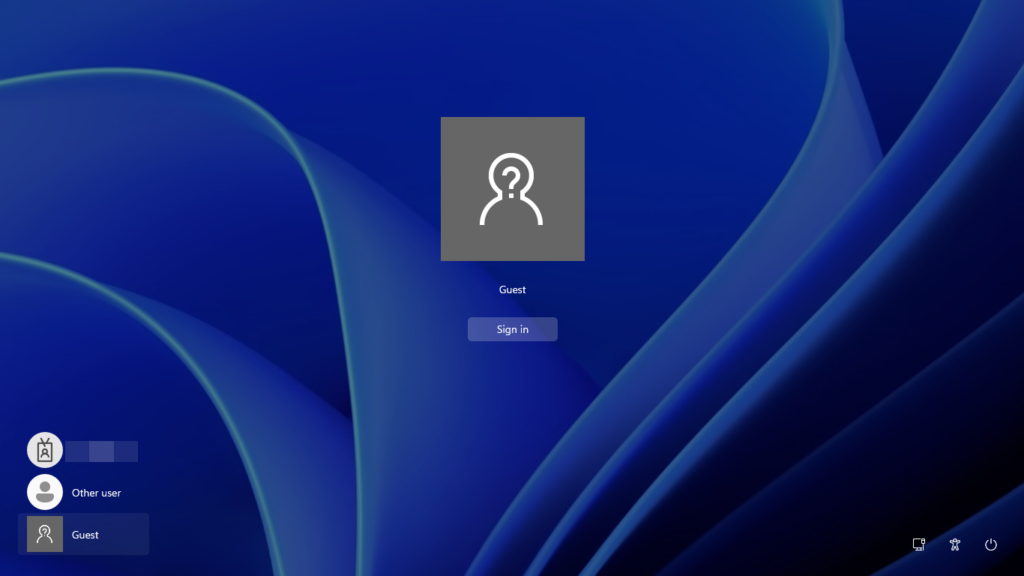
Add a user account.
Step 1: To add multiple users account, click the Windows icon in the task bar and select the settings icon.
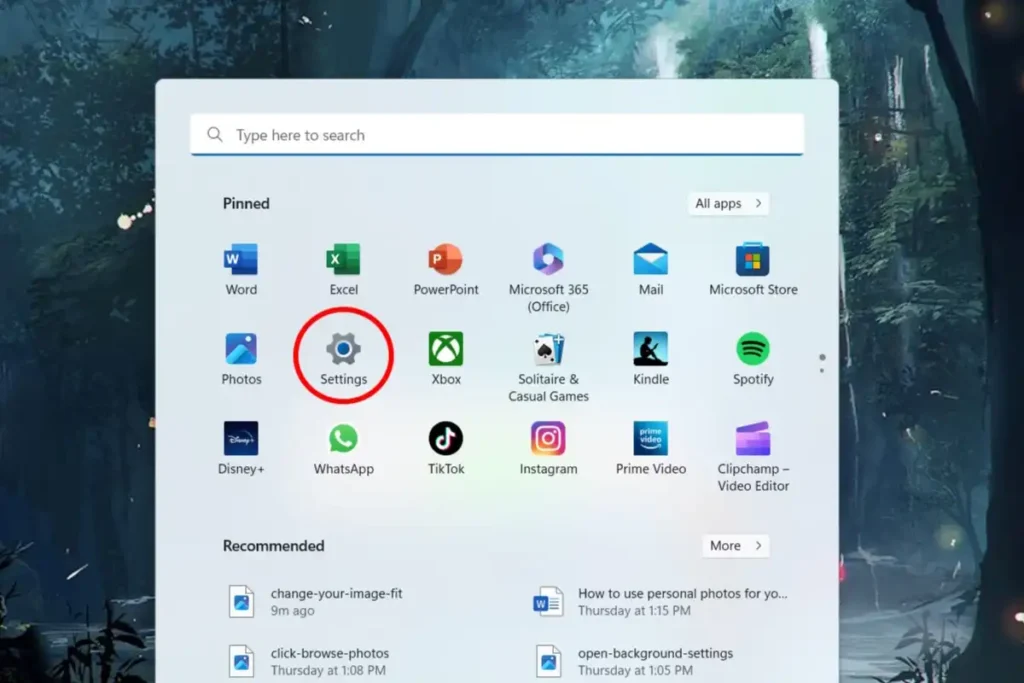
Step 2: In the settings menu, select “Accounts” from the left-hand menu.
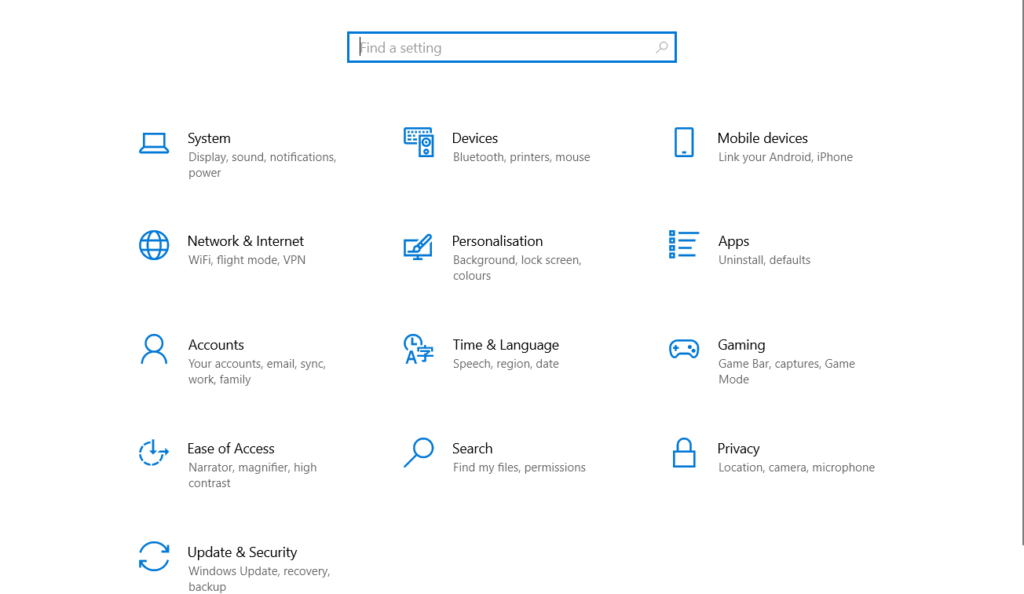
Step 3: In the Accounts settings page, click “Other users” toward the bottom of the menu.
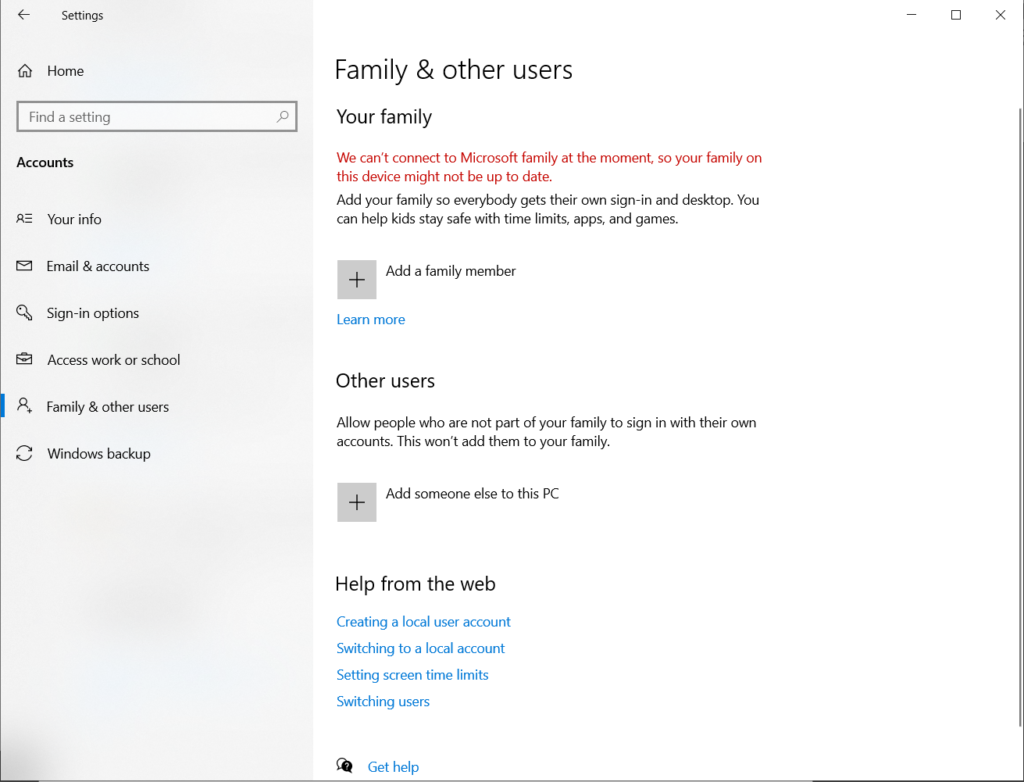
Step 4: A Microsoft account login window will pop up. The new user will need an account to be added as a user. Once the account has been made, enter the login information, and follow the prompts.
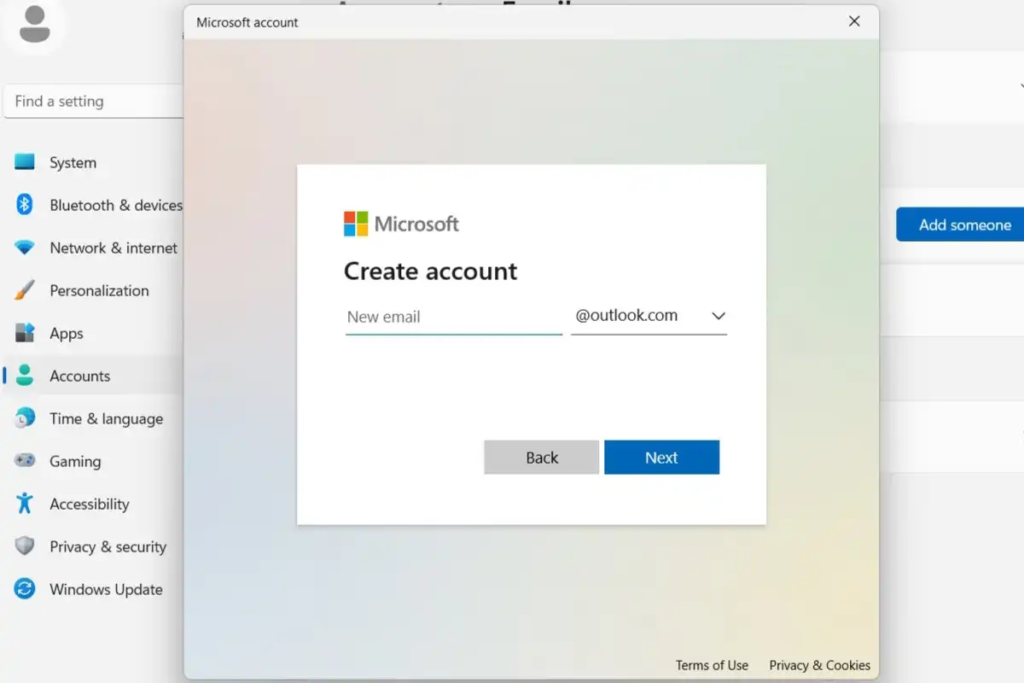
Step 5: Now you can switch users by selecting the profile icon at the bottom of the menu.
You will also have the option to choose a different user from the password screen after a computer is locked, put in sleep mode, or powered back on.
If you are part of a family group, you can also add your family members to Windows from the Settings app > Accounts > Family, or with the following shortcut: Family.
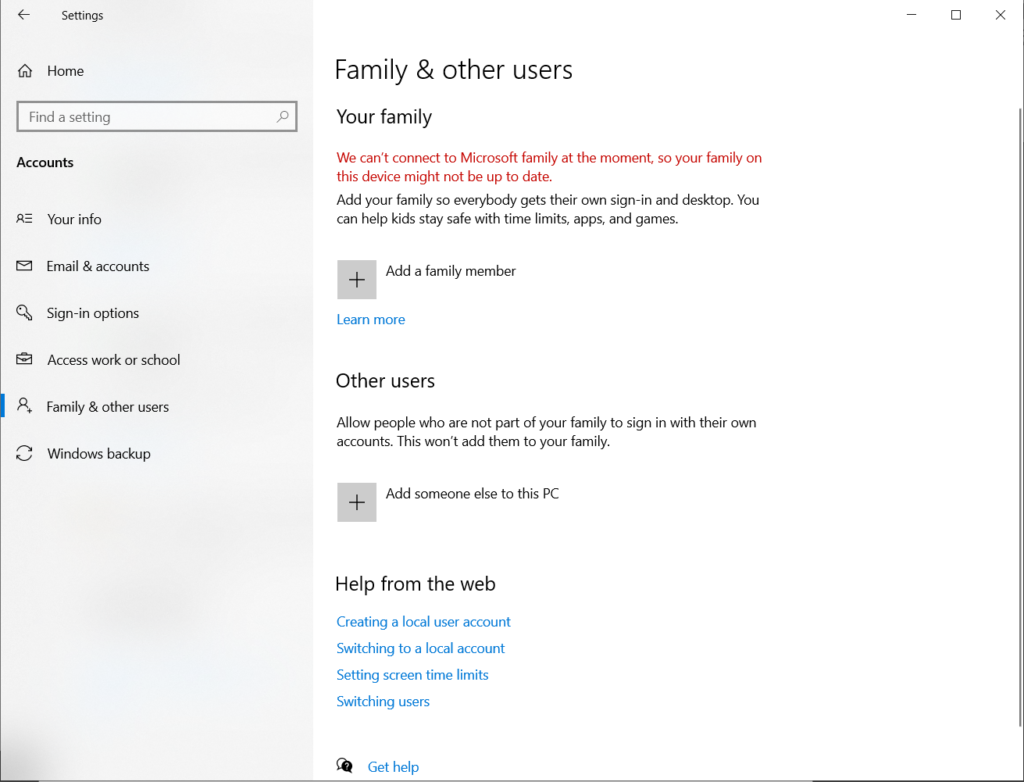
Add Account using Control panel.
Another effective way to create a user’s account in windows is from control panel. Follow the given steps to create an account:
Step 1: open control panel using start menu.
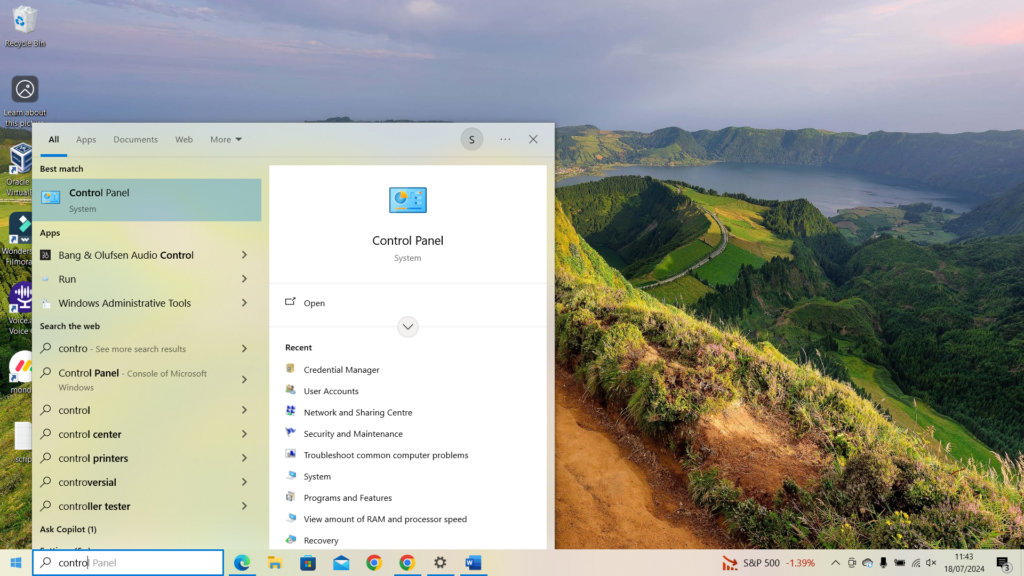
Step 2: click add or remove user’s account.
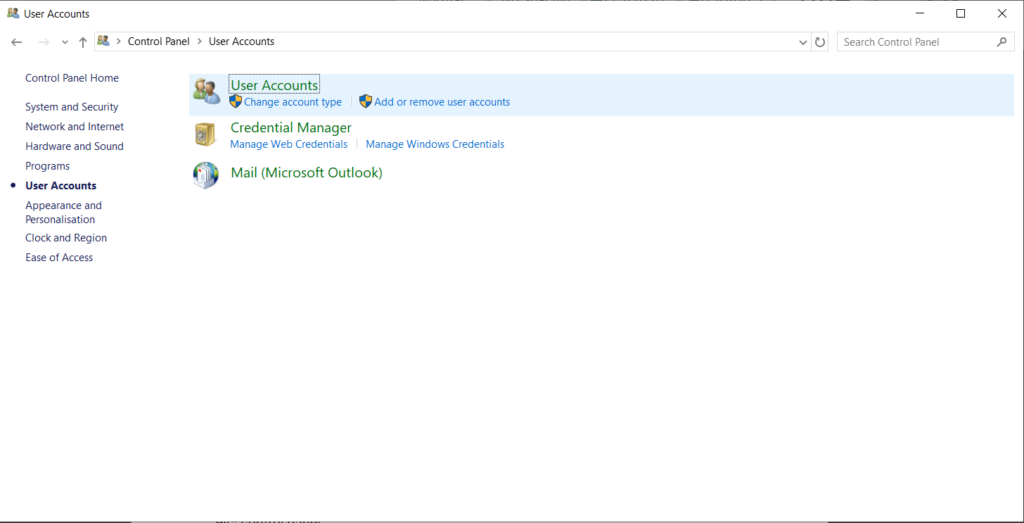
Step 3: click the “Add a new users account in pc”.
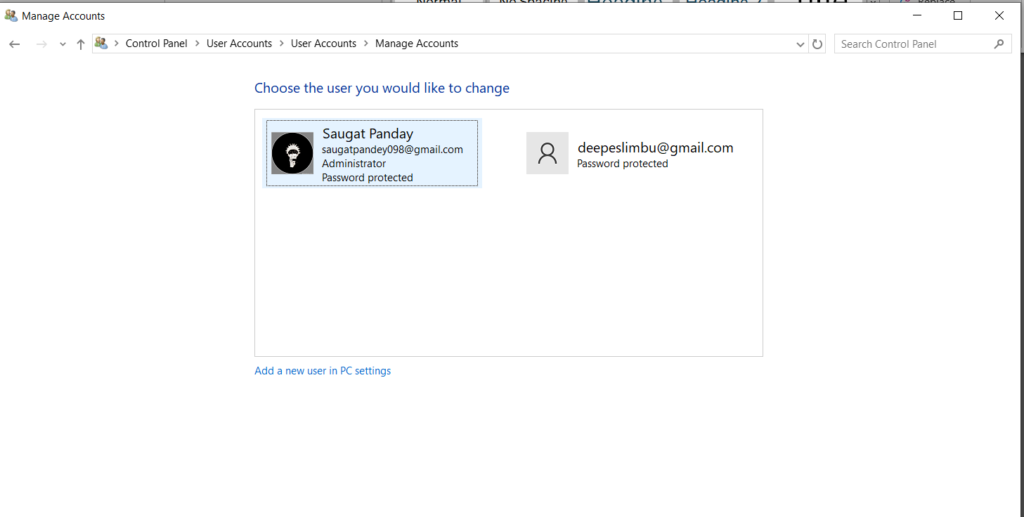
Step 4: Enter an account name and then select the type of account you want to create. An Administrator can do things like create and change accounts and install programs. A Standard user cannot do the tasks an administrator can.
Step 5: Click the Create Account button and then close the Control Panel. After you create an account, you can amend it, such as assigning a password or changing the account type, by double-clicking it in the Manage Accounts dialog box.
Connect a work or school account.
If you are using the same Windows for work or school, you can create a separate account make it easier for you to access files, email, apps, and information associated with each account. When you connect your work or school account, you will be connected to your organization, and have access to its resources.
Step 1: To connect work or school account, follow the above steps until accounts. On the left side of account settings, you will notice “Access school or work” click on that.
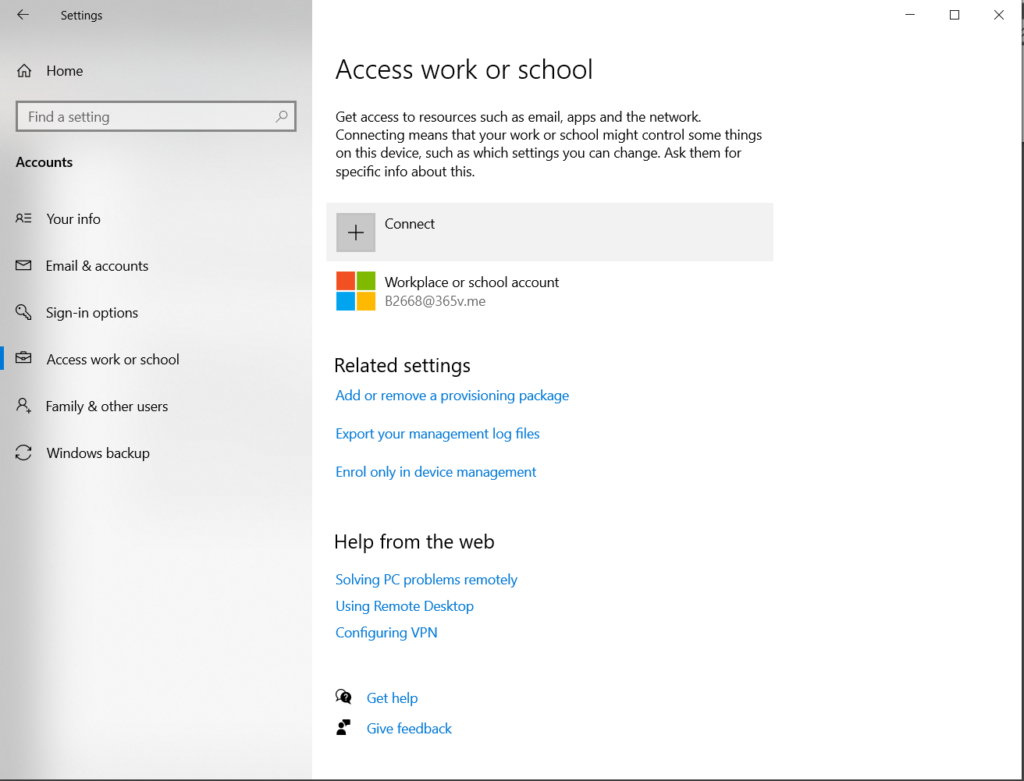
Step 2: Next to Add a work or school account, select Connect.
Step 3: Enter the account information, select the account type, and then select Add.
Add accounts used by apps.
To make signing in to your accounts easier and faster, you might want to add accounts for different apps.
You can use the Settings app to add an account.
- In the Settings app on your Windows device, select Accounts > Email & accounts or use the following shortcut: Email & accounts
- To add an account used by email. calendar, or contacts, select Add an account under Accounts used by email, calendar, and contacts.
- For other apps, select Add a Microsoft account, add a work, or school account.
- Follow the prompts to add the account.
Configure a user as an administrator.
You can use the Settings app to make a user an administrator or revert an administrator to a standard user.
- In the Settings app on your Windows device, select Accounts > Another user or use the following shortcut:
- Under Other users, select the flyout for the account you want to change.
- Next to Account options, select Change account type.
- From the dropdown, select the account type and then select OK.
How to manage user’s account
If you are the administrator (owner) of your computer system, you can create, edit, and view details about user accounts. Below, find instructions for managing user accounts in Microsoft Windows, macOS, and Linux operating systems.
Here are the steps to manage account in windows 10/11
- Press Windows key, type Control Panel, and press Enter.
- Click the User Accounts option in the Control Panel.
- If using the View by Category option in the Control Panel, click the User Accounts link.
- In the User Accounts window, the middle section lets you change various aspects of user accounts. Clicking the Manage another account link takes you to a menu where you can add, edit, or remove user accounts.
Troubleshoot your sign-in issue.
If you face a problem related sign-in accounts, you can check the following lists and fix the issue:
- Restart your device
- Check your internet connection
- Check your password or pin
- Reset your pin or password
- Sign in with a different account
- Sign in using safe mode
- Sign in with a temporary profile
Conclusion
Microsoft recommends using a Microsoft account, not a local account, when signing in to Windows. Using a Microsoft account in Windows allows for seamless integration of Microsoft services, enhanced security, and sync across devices, unlike a local account. The given steps and methods allow the users to create a new account as per their need and perform the task smoothly.
References
How to add other users to Windows 11 on PC. (2023). PC World. [online] 20 Mar. Available at: https://www.pcworld.com/article/1534491/how-to-add-other-users-to-windows-11.html [Accessed 16 Apr. 2023].
support.microsoft.com. (n.d.). Troubleshoot problems signing in to Windows – Microsoft Support. [online] Available at: https://support.microsoft.com/en-au/windows/troubleshoot-problems-signing-in-to-windows-298cfd5f-df1f-c66b-36ad-f2a61a73baad [Accessed 18 Jul. 2024].
www.computerhope.com. (n.d.). How to Add a New User Account on a Mac. [online] Available at: https://www.computerhope.com/issues/ch002156.htm [Accessed 18 Jul. 2024].
