With the extensive use of computers in the modern days there is a high chance of them getting failure issues. The world is getting more and more digital which is increasing the use of computers and different hardware at an extensive level. In these times there is a system in every household and the computers are now in every person’s understanding. So, while you use the computers this extensively you must take care of the same carefully. Identifying the fault is but the first step in dealing with them. If it is a hardware issue that you are facing not software one the next step is to find the exact hardware that is faulty and the kind of problem you are facing. Well, if the laptop or system that you have is under warranty period there is no need to pay attention to any of these issues. Because if it is hardware issues it would be covered in the warranty. Let the professionals have their go on the system than finding the issue will be their concern. But if you have built your own PC or have a system that is out of its warranty period then you need to do it all on your own. Let us now discuss various failures that are commonly found in systems.
Blue Screen of Death:
The B(lue) S(creen) Of D(eath) is the error screen that is exclusive for the Windows family that is shown to us when any critical error is encountered that potentially causes the system to crash. Every windows user at one point of their experience with windows must have at some point visited the blue screen. To begin with, it arises when Windows collapses and is unable to recuperate from the issue.
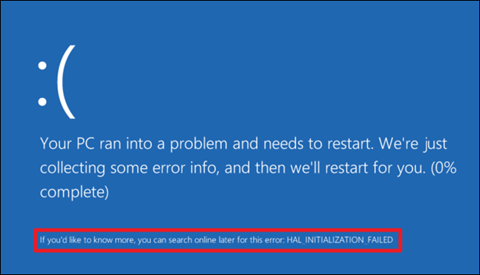
Fig. Link: https://www.howtogeek.com/wp-content/uploads/2017/05/wbs_2-650×373.png?trim=1,1&bg-color=000&pad=1,1
It’s known as the Windows “Stop Screen,” and it displays the cause for the collapse. It is very challenging for a non-technical person to unravel the exact issue and find the exact reason for the collapse. The first thing to try is to reboot your system which in most cases fixes the issue. Most modern versions of Windows are likely to occur due to hardware failures. It often displays information about the driver that collapsed and even the type of error that occurred.
Check Hard Drive SMART Status:
Modern hard drives have an S(elf)-M(onitoring), A(nalysis), and R(eporting) T(echnology) feature. This feature allows the hard drives to monitor themselves and then notifies us if there is an issue that starts to prevail.
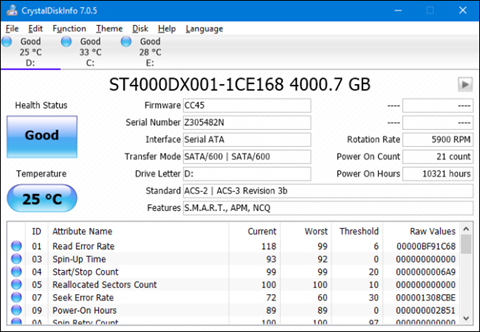
This gives us enough time before the drive fails completely. But this feature is not absolute the drive may yet fail even if the feature states that everything is okay. If the error states that the drive is failing you can use the analysis tool to view the status information.
Test your RAM:
A RAM problem can lead to a variety of problems. If the computer writes data to RAM and the RAM retrieves the information due to a malfunction, software crashes, blue screens, and root filesystem damage may result. Examine your memory with the built-in Memory Diagnostic tool to ensure that it is in good working order. The Memory Testing program will send packets per each area of your RAM and then reread them to ensure that all of your RAM is functional.
Check System Temperature:
Overheating is a common issue that occurs in computers and this may lead to blue screens or system crashes. The temperature of the computer depends on various situations that include the location of your computer to the work you are doing on it. The system keeps track of its own temperature and is visible to you. It is normally in your system BIOS, but can also be accessed through various utilities specialized for system information.
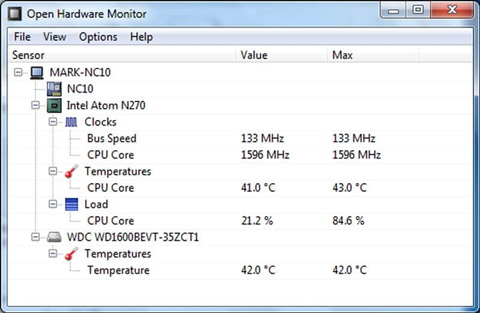
Fig. Link: https://cdn.comparitech.com/wp-content/uploads/2019/12/open-hardware-monitor-screenshot.jpg
Check the temperature and make sure it remains at the recommended temperature. If the system is overheating, the issue may only surface when you are performing some tasks that require high performance from your system like gaming that puts stress on the CPU. Make sure to check the temperature in every state of the system. Like the temperature when no process is running and while you are gaming.
Test the CPU:
There are plenty of utilities that could help you check the stress on your CPU. Such software will force your device’s CPU to run computations without stopping, pushing it hard and producing heat. If the CPU begins to get too high-temperature errors and crashes would start to be seen.
Test Your Graphics Card:
Graphics card is responsible for a lot of high-pressure processes that have a great percentage of contribution to gaming. The stress that is put on a graphic card can also be monitored.
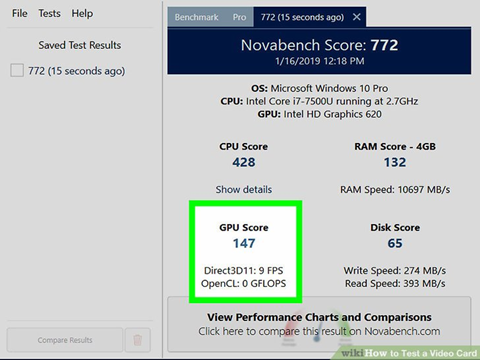
The benchmark while playing a game will stress the graphics card and if the temperature increases a certain level, you will start seeing blue screens and graphical problems of sorts. But if the benchmarks are fine but you still face issues with the game then it is the game that is faulty not the graphics card.
Change the hardware:
It is not always possible to diagnose all the hardware issues. Like if the motherboard or power supply is faulty then the problem might come to the surface occasionally with other components. It gets hard to tell whether the components are at fault or the motherboard. But the problem keeps manifesting unless the faulty hardware is replaced. Actually, the best way to tell whether the hardware is faulty or not is to replace it with a new one. If the issue does get resolved then it was the hardware that was replaced at fault. But this method is not actually possible for everyone as the Hardware products are pretty expensive. Troubleshooting is all about tries. A whole book can be written on the ways to identify the issue and diagnose it, but it still may not contain all that is needed. But this article mentions the usual and common issues that are faced by people.
