Disk cloning and system imaging are two techniques that allow users to create exact copies of their Mac’s hard drive. Both methods are useful for creating backups, migrating data, and transferring the entire system to a new computer. In this blog post, we will explore the differences between disk cloning and system imaging, and how to perform each on a Mac OS.
Disk Cloning on Mac OS
Disk cloning is the process of creating an exact copy of one hard drive to another. This technique is useful when you need to replace a failing hard drive or when you want to migrate your data to a new computer. Cloning your Mac’s hard drive is easy with built-in software called Disk Utility.

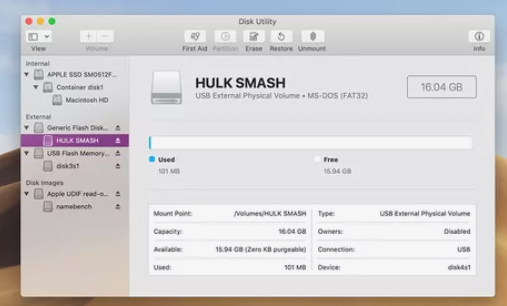

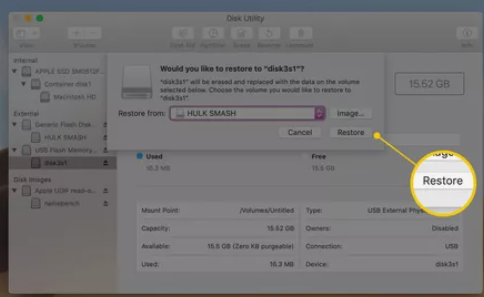
Here are the steps to clone a Mac’s hard drive:
- Connect the target drive to your Mac using a USB or Thunderbolt cable.
- Open Disk Utility from the Applications/Utilities folder.
- Select the source drive from the list on the left-hand side of the window.
- Click on the “Restore” tab.
- Drag the source drive to the “Source” field and the target drive to the “Destination” field.
- Click on the “Restore” button and wait for the process to complete.
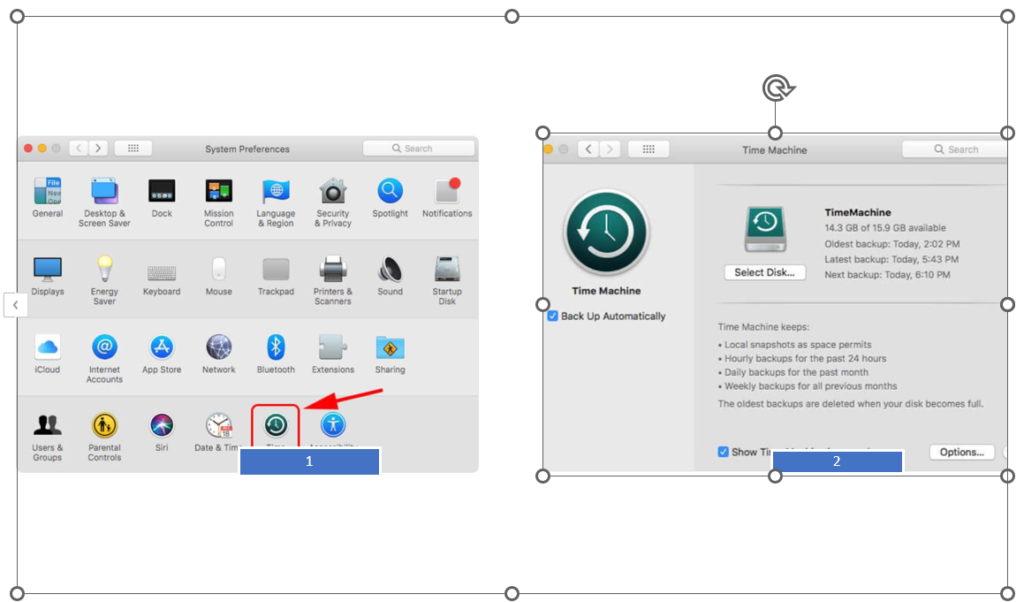
System Imaging on Mac OS
System imaging is the process of creating a complete backup of your Mac’s operating system, applications, and data. This technique is useful for creating a backup that can be used to restore your system in case of a catastrophic failure. To create a system image on Mac OS, you will need to use Time Machine, a built-in backup utility.
Here are the steps to create a system image using Time Machine:
- Connect an external hard drive to your Mac.
- Open Time Machine from the System Preferences panel.
- Click on the “Select Backup Disk” button and choose the external hard drive as the backup destination.
- Turn on Time Machine by toggling the switch to “On.”
- Wait for Time Machine to complete the initial backup process, which may take several hours or even days depending on the size of your data.
- Once the initial backup is complete, Time Machine will automatically create incremental backups on a regular basis.
Restoring from a Disk Clone or System Image
Restoring your Mac from a disk clone or system image is a straightforward process. If you have a disk clone, simply boot your Mac from the target drive and follow the on-screen instructions to restore your system. If you have a system image created with Time Machine, follow these steps:
- Connect the external hard drive containing the Time Machine backup to your Mac.
- Turn on your Mac and hold down the “Option” key to enter the boot menu.
- Choose the Time Machine backup as the startup disk and press “Enter.”
- Follow the on-screen instructions to restore your system.
Limitations On MAC:
- Limited flexibility Disk cloning and system imaging are inflexible methods of backing up data on a Mac. These methods create a copy of the entire disk or system, including all the applications and files, which means that restoring individual files or applications can be challenging. Additionally, it can be difficult to make selective backups or restore only specific files, as the entire image needs to be restored.
- Time-consuming process Disk cloning and system imaging can be time-consuming processes, especially for large data sets. Creating a complete copy of a disk or system can take hours, and restoring the image can take even longer. This time can be a significant limitation, especially if you need to restore the data quickly.
- Limited storage options Disk cloning and system imaging require a lot of storage space, which can be a problem if you have limited storage options. This limitation can be especially challenging if you want to store multiple backups, as each backup will require a large amount of storage space.
- Potential for data loss While disk cloning and system imaging can be useful in certain situations, they are not foolproof methods of backing up data. If the original data is corrupted, the cloned or imaged data will also be corrupt. Additionally, if the backup process is interrupted or not completed correctly, data loss can occur.
- Compatibility issues Disk cloning and system imaging can also face compatibility issues, especially when restoring the data to a different Mac. For example, if the original Mac had a different hardware configuration, the cloned or imaged data may not work correctly on the new Mac.
Conclusion
Disk cloning and system imaging are two valuable techniques that can help you protect your data and migrate your system to a new computer. Both methods are easy to perform on Mac OS using built-in utilities like Disk Utility and Time Machine. Whether you are upgrading your hardware or simply looking to create a backup, disk cloning and system imaging are essential tools for any Mac user.
