Disk cloning and system imaging are two important techniques used in the world of computing to create a backup or duplicate of a hard drive or system. These techniques are used to ensure that in case of a system failure, the data and operating system can be quickly and easily restored without the need for manual installation or configuration.
Disk Cloning:
Disk cloning is the process of creating a bit-by-bit copy of an entire hard drive, including all partitions, operating system files, and applications. This process creates an exact replica of the original hard drive, including all of its contents, configurations, and settings. The cloned disk can be used to replace the original disk in case of a failure or to create multiple identical systems.
To perform disk cloning, you need a cloning software tool that can create a byte-level copy of the hard drive. Some popular disk cloning tools include Clonezilla, Acronis True Image, and EaseUS Todo Backup. These tools allow you to create a bootable USB or CD that can be used to boot your computer and start the cloning process.
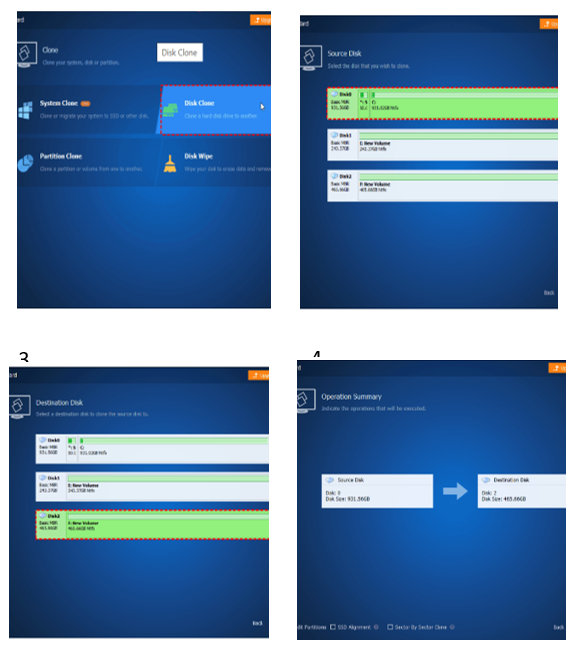
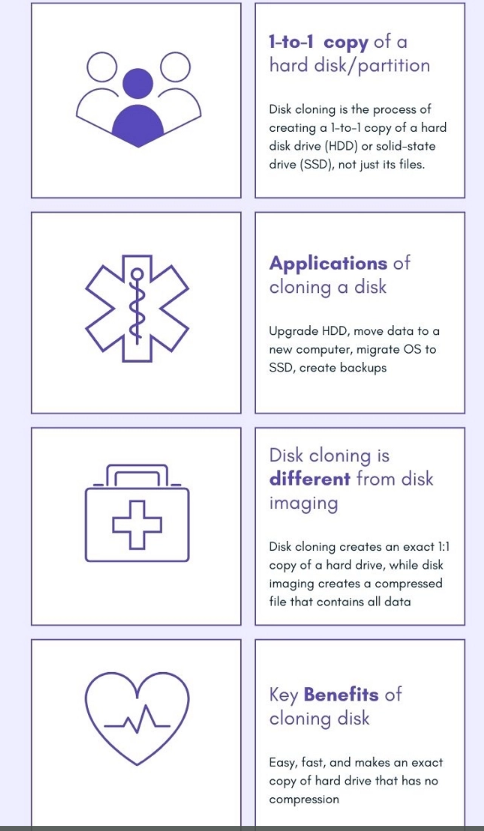
Here is a step-by-step guide to cloning a hard drive using Clonezilla:
Step 1: Download and install Clonezilla on your computer.
Step 2: Create a bootable USB or CD using Clonezilla.
Step 3: Insert the bootable media into the computer and restart it.
Step 4: Boot from the USB or CD to start Clonezilla.
Step 5: Select the “device-device” option and choose the source and destination drives.
Step 6: Start the cloning process and wait for it to complete.
System Imaging:
System imaging is the process of creating an image of the entire operating system, including all configurations, settings, and applications. This image can be used to restore the entire system in case of a failure, or to deploy a pre-configured system to multiple computers. System imaging is a more efficient and flexible way of creating backups, as it allows you to restore or deploy entire systems rather than just hard drives.
To perform system imaging, you need an imaging software tool that can create a full system backup. Some popular system imaging tools include Macrium Reflect, Acronis True Image, and EaseUS Todo Backup. These tools allow you to create a bootable USB or CD that can be used to boot your computer and start the imaging process.
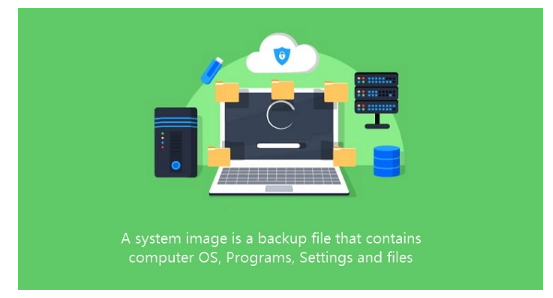
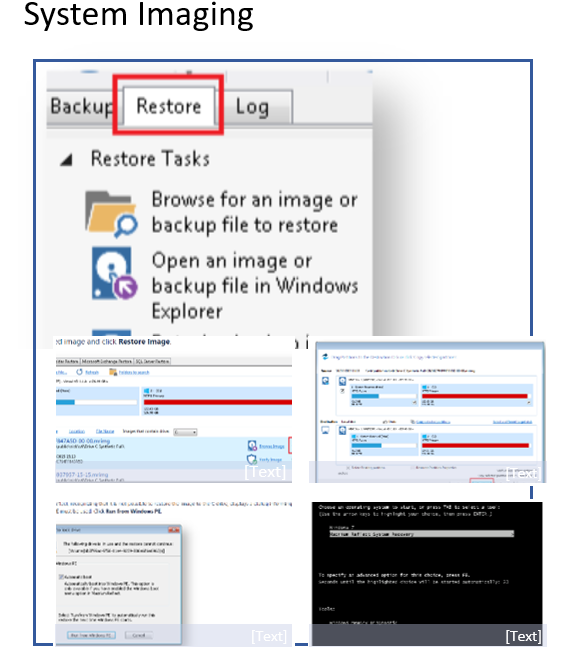
Here is a step-by-step guide to creating a system image using Macrium Reflect:
Step 1: Download and install Macrium Reflect on your computer.
Step 2: Create a bootable USB or CD using Macrium Reflect.
Step 3: Insert the bootable media into the computer and restart it.
Step 4: Boot from the USB or CD to start Macrium Reflect.
Step 5: Select the “Create an image of the partition(s) required to backup and restore Windows” option.
Step 6: Choose the destination drive to save the image.
Step 7: Start the imaging process and wait for it to complete.
Limitations of Disk cloning and System Imaging:
- Hardware Compatibility: One of the main limitations of disk cloning and system imaging is hardware compatibility. If you clone or image a hard drive from one computer and try to use it on another computer with different hardware, it may not work properly. For example, the cloned hard drive may not recognize the new hardware, resulting in device driver issues.
- Limited Storage Space: Disk cloning and system imaging require a considerable amount of storage space, and this can be a significant limitation. If you are cloning a large hard drive, you need an equally large storage space to accommodate the clone or image. This can be a problem if you do not have enough space on your backup device.
- Outdated Operating Systems: Disk cloning and system imaging may not be compatible with outdated operating systems. For example, if you are cloning a hard drive with Windows XP installed on it, it may not work properly on a newer computer with Windows 10. This can be a significant limitation for users who need to transfer data from an older computer to a newer one.
- Time-Consuming: Disk cloning and system imaging can be time-consuming, especially if you are backing up a large amount of data. For example, if you are cloning a 1TB hard drive, it can take several hours to complete the process. This can be a significant limitation for users who need to back up their data quickly.
- No Incremental Backups: Disk cloning and system imaging do not allow for incremental backups, which means that every time you back up your data, you have to clone or image the entire hard drive. This can be a significant limitation if you need to back up your data frequently, as it can take a lot of time and storage space to complete the process.
Conclusion:
Disk cloning and system imaging are two essential techniques used in the world of computing to create backups and duplicates of hard drives and systems. These techniques are easy to perform with the help of software tools that allow you to create bootable media and perform the backup process. By using disk cloning and system imaging, you can ensure that your data and operating system are safe and can be quickly restored in case of a system failure.
