Blue screen of death is unwelcomed error screen that appears when something goes critically wrong on the PC. The problem is often a hardware fault, an issue with your drivers, or an error with Windows itself. It’s typically characterized by a blue screen with white text that includes an error code and a message describing the issue.
As mentioned, it occurs because of hardware failures, driver issues, or problems with system files. Common causes include faulty RAM, incompatible drivers, overheating, and corrupted system files. When a BSOD appears, it indicates a serious problem that needs attention to prevent further damage or data loss.
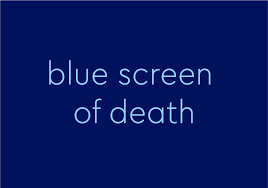
What are the causes of blue screen of death?
Blue screen of death appears when windows PC encounters a ‘STOP Error.’ A STOP Error causes Windows to crash, meaning there is nothing your computer can do except restart itself. This can lead to data loss, as programs don’t have a chance to save their open data.
Generally BSODs are caused by computers hardware problems and issues with its hardware driver software. sometimes running low-level software in the windows-kernel also causes the BSOD. Regular apps usually won’t be able to cause blue screens. If an app crashes, it will do so without taking the operating system out with it.
Blue screen of death looks a bit different depending upon the window’s version. In windows 10 and 11, you’ll see a frowny-face emoji and the message “Your PC ran into a problem and needs to restart. We’re just collecting some error info, and then we’ll restart for you.”
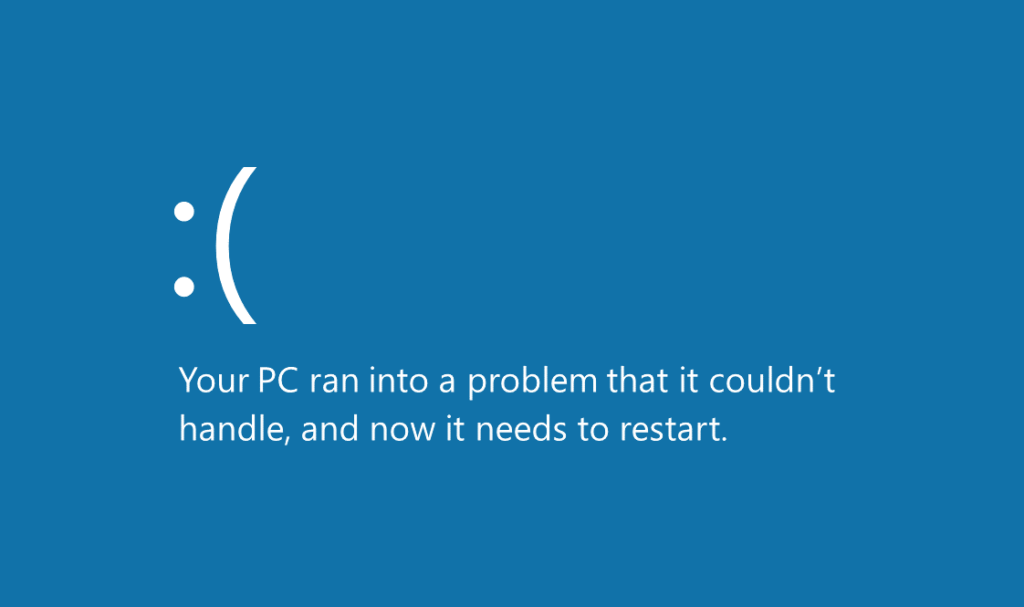
In windows 7 and other pervious version, it looked more like a terminal screen, displaying all manner of information. The blue screen begins with “A problem has been detected and Windows has been shut down to prevent damage to your computer.”
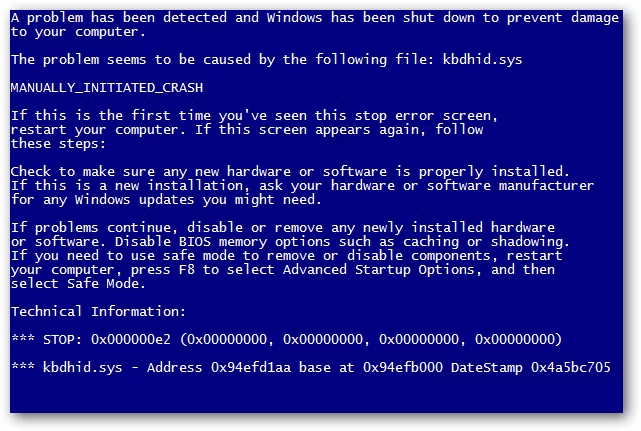
In this phase, everyone panic’s but it is not that bad as it looks. In fact, in earlier versions of Windows, the BSOD went by so quickly that it was impossible to read all of the information.
Stop windows from restarting automatically
Your PC will restart automatically when a BSOD appears, but you can change this. If you’d like more time to read the information onscreen before your computer restarts, you can disable automatic restarts from the Windows Control Panel.
Here’s how on Windows 8 and 10:
⦁ Right-click on the Computer icon and select Properties.
⦁ The Advanced tab should already be selected. Now, click Settings under Start-up and Recovery.
⦁ Under the System failure section, uncheck the option for Automatically restart.
Next time you encounter a BSOD, you’ll have time to write down the error message. You will, however, need to manually reboot your PC.
Troubleshooting Blue Screen of Death
You can troubleshoot the BSOD by following steps:
step 1: Open control panel
step 2: click on security maintenance (if you use Windows 7, click System and Security)
step 3: click “check for solutions” button
The windows 10 and 11 will automatically perform this steps after your computer has restarted following a BSOD. It’s still worth checking up manually though, as there may be additional information or troubleshooting steps you can take.
Another effective way to troubleshoot a BSOD is to search the specific error message on the web. When the BSOD appears, you may see a STOP Error number (e.g. 0x0000000E) or an error code (e.g. NO_USER_MODE_CONTEXT). Write the error down, and once your computer is back in action, perform a quick search. You’re sure to find details specific to that error online.
If Windows can’t fix the problem on its own, your best bet for troubleshooting the problem is to search the web for the solution. Scan the blue screen or the minidump file for the specific error. Find the “STOP error” code which looks like “0x00000024” and you may see an error like “Driver_IRQL_not_less_or_equal”, “MEMORY_MANAGEMENT,” or “DPC_WATCHDOG_VIOLATION.” Either way, a quick search for the exact error will likely yield good results. In fact, Windows 10 and Windows 11 often recommend right on the blue screen that you perform a search for the error.
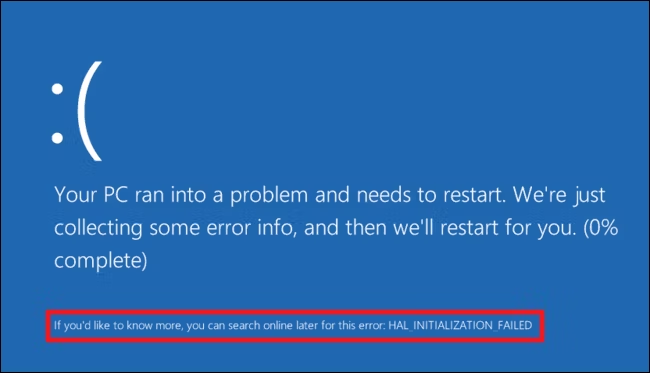
If additional tips required that can fix your blue screen of death, then check the followings processes:
⦁ Use system restore: Restoring the previous version of system can fix the Blue screen of death. If it works, then you will know its likely software problem.
⦁ Scan for Malware: Scan your computer for malware to ensure buggy malicious software isn’t causing it to crash.
⦁ Install Updated Drivers: Download the latest drivers for your computer’s hardware from your computer manufacturer’s website and install them — this may fix BSODs caused by driver problems.
⦁ Boot Into Safe Mode : In safe mode, Windows loads only the essential drivers. If a driver you’ve installed is causing Windows to blue screen, it shouldn’t do so in safe mode. You can work on fixing the problem from safe mode.
⦁ Check hardware problem: Try testing your computer’s memory for errors and checking its temperature to ensure that it isn’t overheating. If that fails, you might need to test other hardware components or hire a pro to do it for you. Mostly hardware are the main cause of blue screen of death.
⦁ Return BIOS to default setting: An overclocked or misconfigured BIOS can cause all sorts of random issues, including BSODs.
1. Go to C: > Windows > Software Distribution > Download and delete all the files stored in this folder. Also, delete the $Windows.~BT folder located in the root directory of “C:”.
2. After deleting these files, reboot your computer. Go to the BIOS (press the F12 or Delete key while booting up) and enable UEFI Boot.
3. Disable all overclocking options for your processor, if you have set it higher than default values.
⦁ Reinstall windows: Resetting Windows or performing a clean install is the nuclear option. It will blow away your existing system software, replacing it with a fresh Windows system.
Recover data from BSOD
Blue screen of death itself does not delete the data, when question appears, you cannot access the documents or data. And if the BSOD error is related to system problems or hardware issues, you may face the risk of losing data. Therefore, before fixing the blue screen problem, you should first find a way to restore your computer data.
The data loss can be restored with the help of professional data recovery software. EaseUS Data Recovery Wizard is a top-notch file recovery tool that enables you to recover files from HDD, SSD, USB flash drive, external hard drive, SD card, and other devices in complicated scenarios. For example, system crash, virus attack, hard drive corrupted/damaged, hard drive formatting, partition loss, RAW partition, etc.
Here are some methods to recover data:
Method 1: Before you run a data recovery, you need to remove hard drive from original computer and connect it to a new computer as a second hard drive. Then download a EaseUS data recovery wizard.
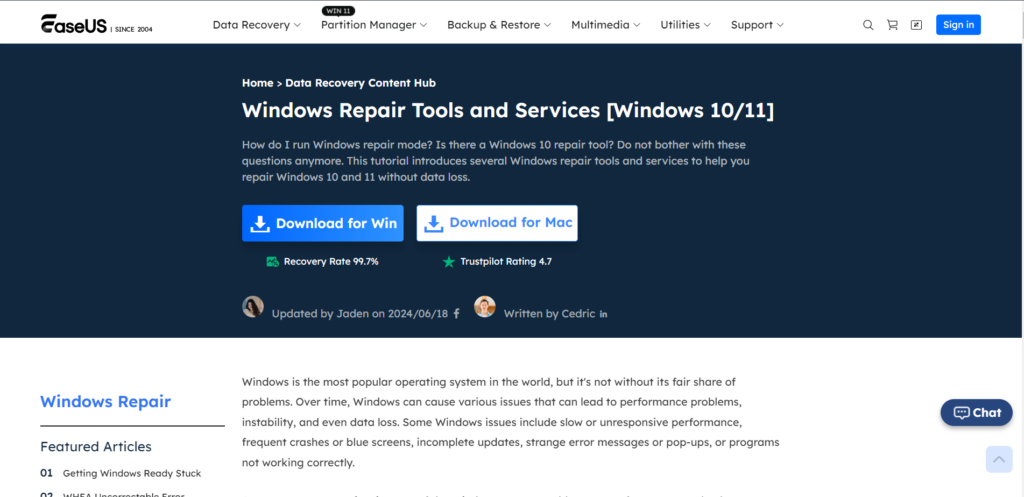
Here are the data recovery steps that can be done in EaseUS :
step 1: Open the EaseUS from start. Then select the drive where you lose your data and click “Search for Lost Data”.
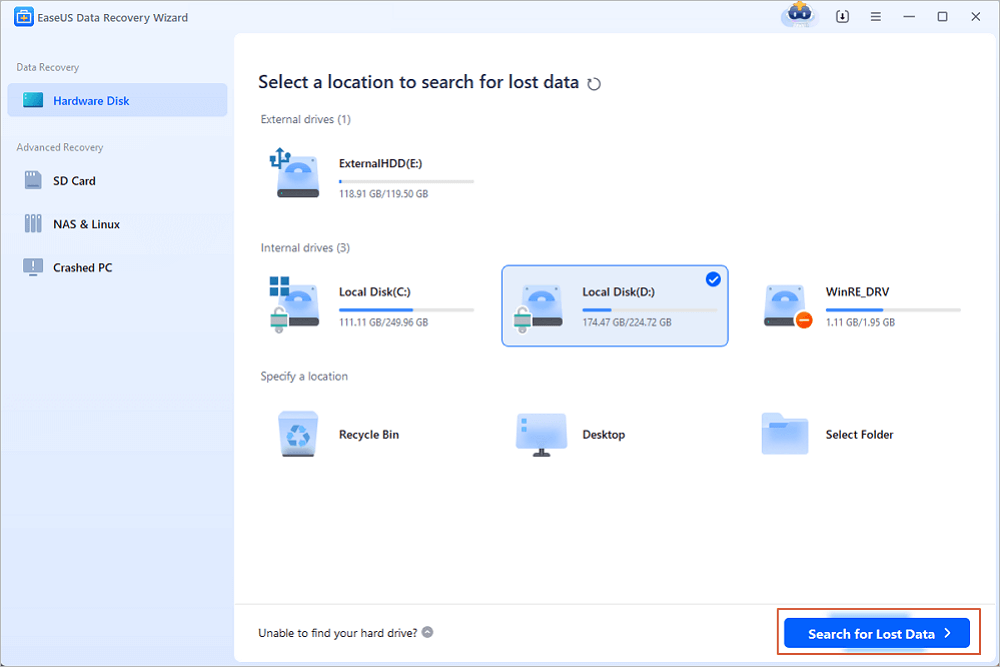
step 2: Use “Filter” or “Search” to find the lost files when the scan completes.
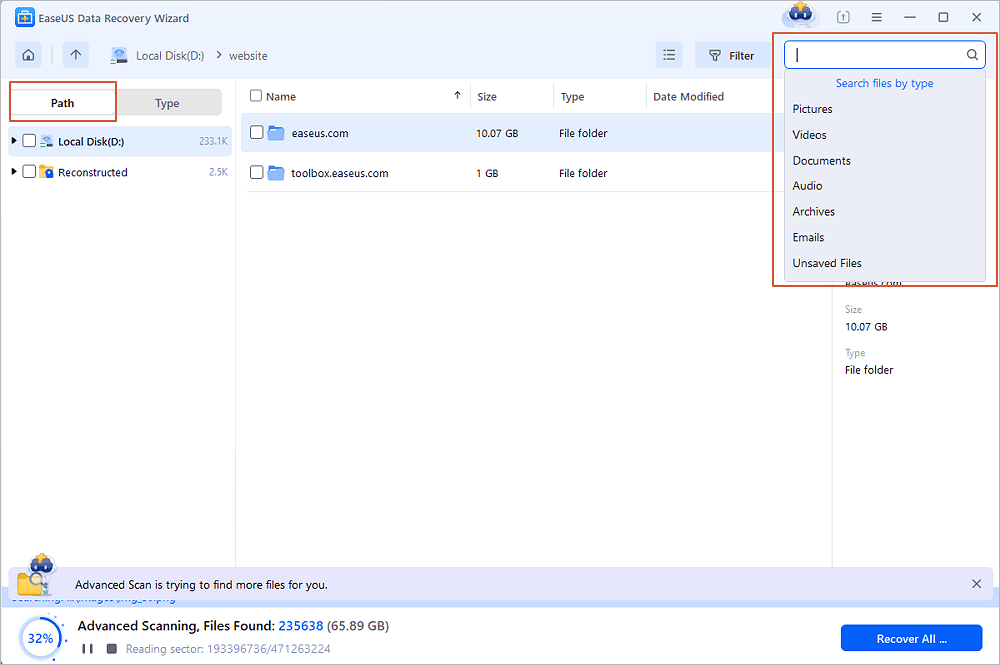
step 3: Select all the files you want and click “Recover”. Then, browse another secure location to save them.
If you don’t want to or don’t know how to remove the hard drive, you can still recover data from your problematic computer directly by using EaseUS Data Recovery Wizard with bootable media.
Method 2: If you are able to open your windows then you can recover data by using clean USB. Plug in the new USB drive and follow the steps to recover data from BSOD by this method:
Step 1: Go to start and type ” reset this PC”. In advance option, you will see ” reset this pc”. click on it.
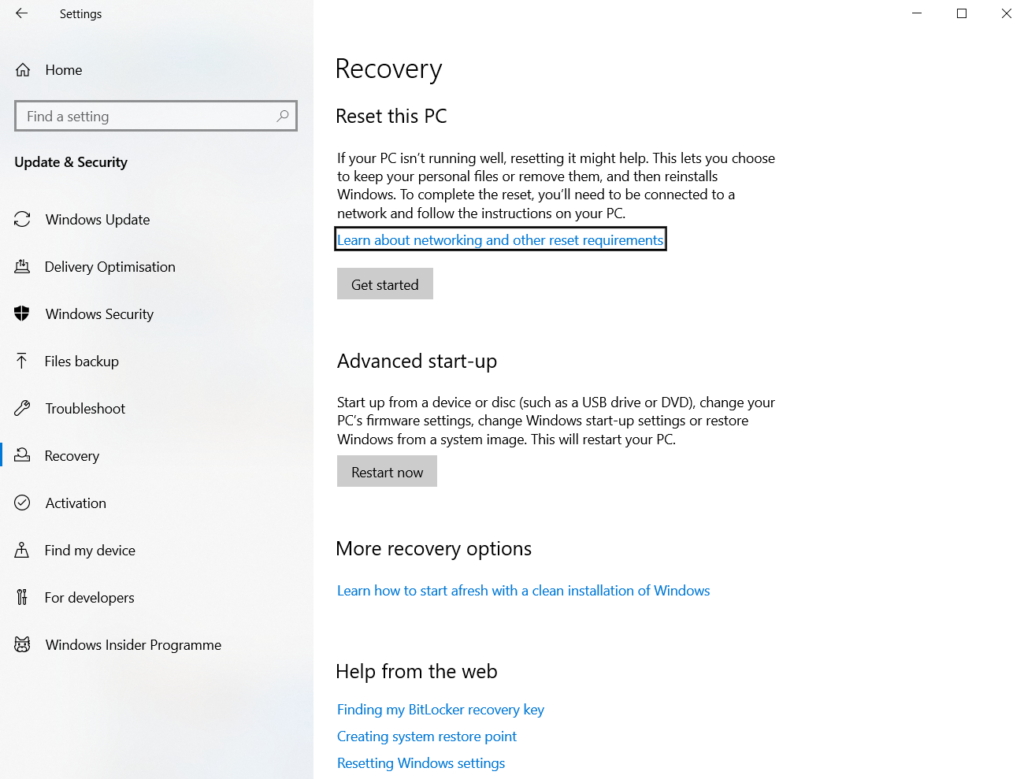
Step 2: Now click on troubleshoot and advance option
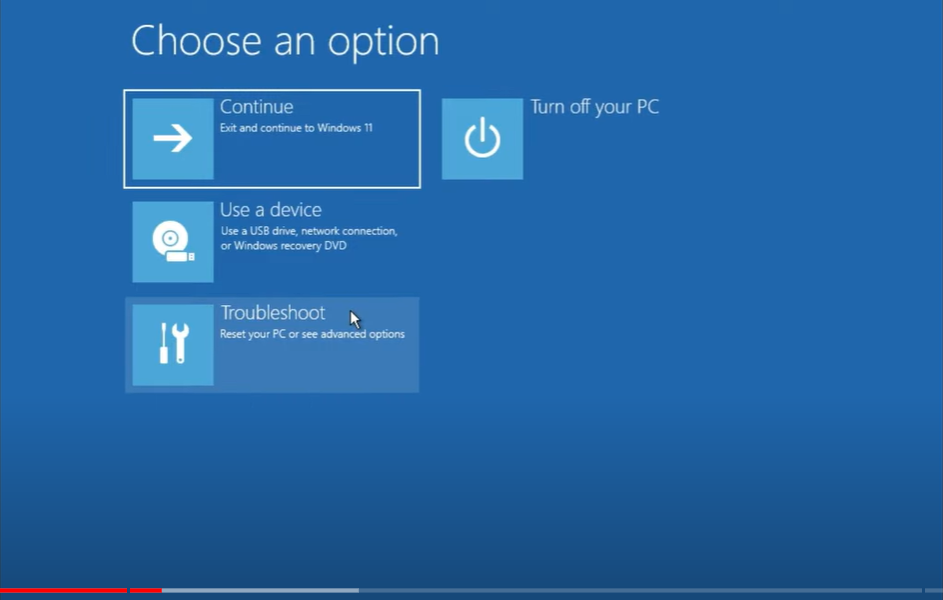
Step 3: Inside advance option, open command prompt
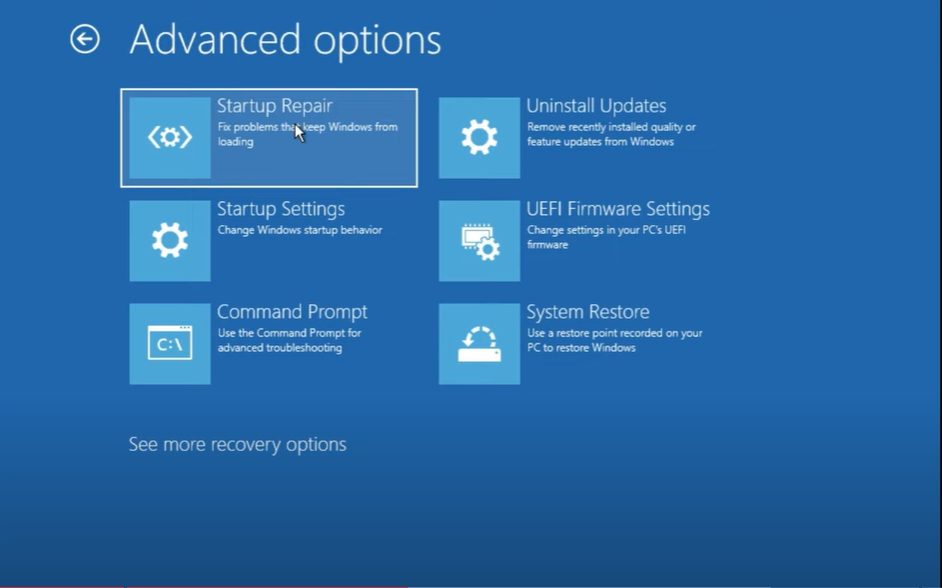
Step 4: Then type command ” start notepad”.
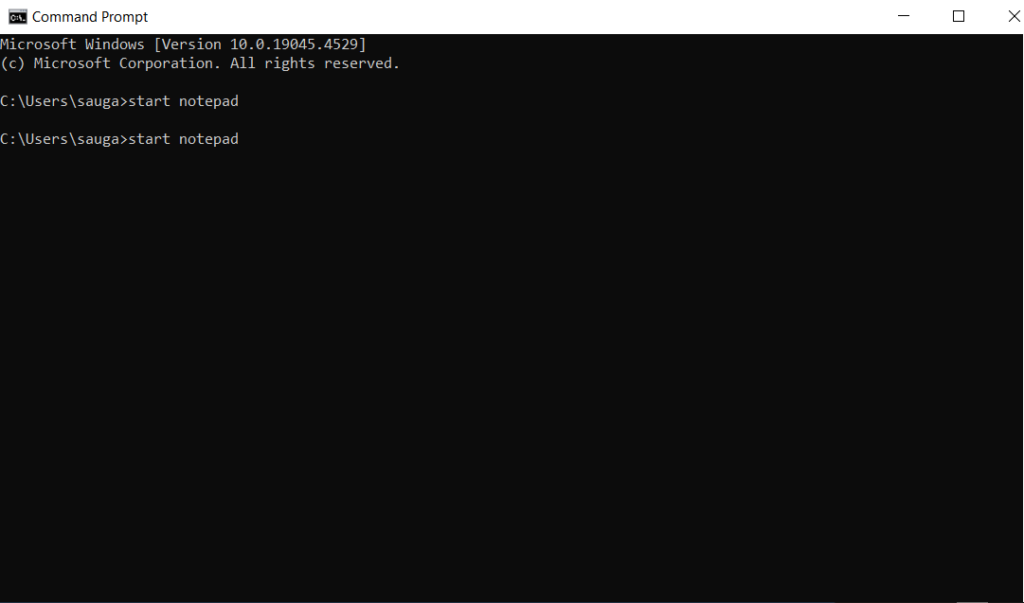
Step 5: Once note pad is opened, type anything and go to ” save as” . Then it will open the file explorer.
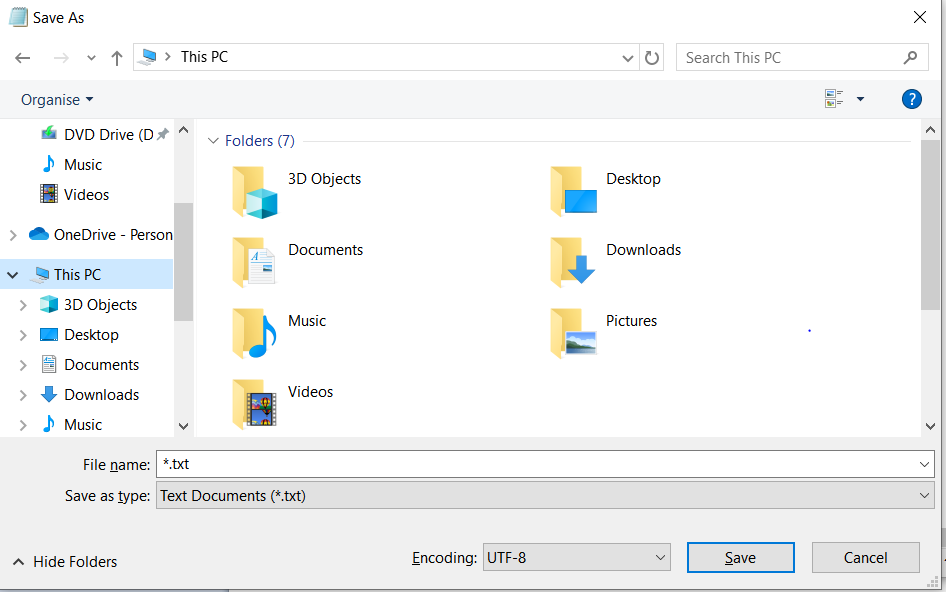
Step 6: Finally copy all the data and documents you want to restore and paste it in a new drive.
Conclusion
In conclusion, dealing with a Blue Screen of Death (BSoD) can be stressful, especially when concerned about potential data loss. Even though Blue screen of death looks tricky but you can fix it and restore the data by following the mentioned methods. When you have a blue screen issue and cannot access your files, don’t panic. You can try EaseUS Data Recovery Wizard or its bootable disk to restore data at a high recovery rate. In addition to the powerful recovery feature, EaseUS Data Recovery Wizard is also a JPEG repair tool that supports repairing corrupted JPEG/JPG files for free.
Always exercise caution when attempting any repair or data recovery methods to avoid further damage to your system or data. If unsure or if the data is crucial, consulting with a professional can provide expertise and ensure a safer recovery process.
References
EaseUS. (2024). Fix Blue Screen of Death Error on PC and Restore All Lost Files. [online] Available at: https://www.easeus.com/computer-instruction/fix-blue-screen-of-death-on-pc-recover-lost-files.html [Accessed 4 Jul. 2024].
Hoffman, C. (2018). Everything You Need To Know About the Blue Screen of Death. [online] How-To Geek. Available at: https://www.howtogeek.com/163452/everything-you-need-to-know-about-the-blue-screen-of-death/
Zdzitowiecki, P. (2018). What is the Blue Screen of Death? [online] Computer Cures. Available at: https://computercures.com.au/what-is-the-blue-screen-of-death/.
