
Image Link: http://surl.li/tmjrj
In the realm of Windows operating systems, the Registry stands as a crucial database containing configuration settings and options for both the system and installed applications. While it’s a powerful tool for customizing and optimizing your system, delving into the Registry can be daunting for many users. However, for power users, mastering the Windows Registry can unlock a plethora of possibilities for fine-tuning their system’s performance and behavior.

Image Link: http://surl.li/tmjrw
In this article, we’ll explore essential tips and techniques for mastering the Windows Registry.
Understanding the Windows Registry
Before diving into advanced tips, it’s crucial to have a basic understanding of what the Windows Registry is and how it works. The Registry is a hierarchical database that stores configuration settings and options for the Windows operating system and installed applications. It contains settings for everything from system configurations to user preferences and application settings.
The Registry is organized into keys, subkeys, and entries, similar to a file system’s structure. Each key can contain subkeys and entries, which store configuration data in the form of values. These values can control various aspects of the system, such as system startup, hardware settings, user interface options, and more.
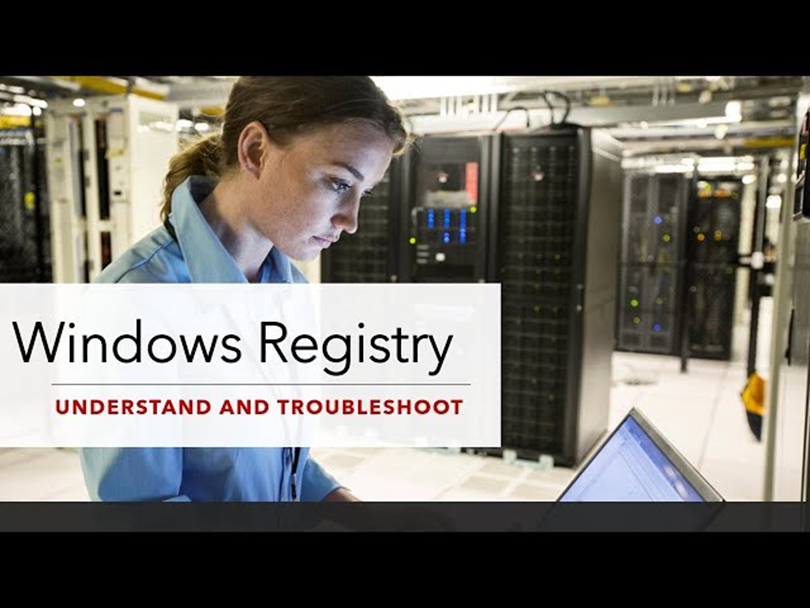
Image Link: http://surl.li/tmjsg
Tip 1: Backup Before Making Changes
One of the cardinal rules of working with the Windows Registry is to always back up before making any changes. Modifying the Registry can have serious consequences if done incorrectly, potentially leading to system instability or even rendering the system unbootable. Therefore, before making any changes, it’s essential to create a backup of the Registry.
To back up the Registry, you can use the built-in tool called “Registry Editor” (regedit). Simply open the Registry Editor, select “File” from the menu, and then choose “Export.” Select a location to save the backup file, give it a descriptive name, and click “Save.” In case anything goes wrong after making changes, you can restore the Registry from this backup.
Tip 2: Use Registry Editor Wisely
Registry Editor is the primary tool for viewing and editing the Windows Registry. While it provides powerful capabilities for making changes, it’s crucial to use it wisely and cautiously. Making incorrect changes in the Registry Editor can have serious consequences, so it’s essential to proceed with caution.
When using Registry Editor, always navigate to the specific key or entry you want to modify carefully. Make sure you understand the implications of the changes you’re making and their potential impact on the system. It’s also a good practice to document any changes you make, including the keys and entries you modify, to aid in troubleshooting if issues arise later.
Tip 3: Customize System Startup
The Windows Registry provides control over various aspects of the system startup process, allowing power users to optimize boot times and configure startup behavior. By modifying certain Registry keys and values, you can customize which programs and services start automatically with Windows, thereby speeding up the boot process and improving system performance.
For example, you can use the “Run” keys in the Registry to specify programs that should launch automatically when Windows starts. Similarly, you can disable unnecessary startup items by removing corresponding entries from the Registry. However, exercise caution when modifying startup settings, as removing essential items can cause system instability.
Tip 4: Optimize System Performance
In addition to customizing startup behavior, the Windows Registry offers numerous tweaks for optimizing system performance. By adjusting various Registry settings, you can fine-tune system resources, improve responsiveness, and enhance overall performance.
For instance, you can modify Registry settings related to virtual memory management to optimize paging file usage and improve system responsiveness. Similarly, you can adjust settings related to disk caching, CPU scheduling, and other performance parameters to better align with your system’s hardware and usage patterns.
Tip 5: Explore Hidden Features and Tweaks
Beyond basic system configurations, the Windows Registry contains numerous hidden features and tweaks that can unlock additional functionality and customization options. Power users can leverage these hidden Registry settings to personalize their Windows experience and tailor it to their specific needs.
For example, you can use the Registry to customize various aspects of the user interface, such as tweaking window animations, adjusting taskbar behavior, or changing system fonts and colors. Additionally, you can enable hidden system features, unlock advanced configuration options, and even access experimental settings not available through standard user interfaces.
Tip 6: Manage User Preferences
The Windows Registry also stores user-specific settings and preferences, allowing users to customize their computing environment to suit their needs. Power users can leverage these user-specific Registry settings to personalize their desktop, control application behavior, and streamline their workflow.
For example, you can use the Registry to customize the appearance and behavior of the Windows desktop, including desktop icons, mouse cursor settings, and desktop wallpaper. Additionally, you can modify user-specific settings for installed applications, such as default file associations, application preferences, and license keys.
By managing user preferences through the Registry, power users can ensure a consistent and personalized computing experience across multiple user accounts on the same system.
Tip 7: Enhance Security and Privacy
In addition to customization and performance optimization, the Windows Registry offers tools for enhancing system security and protecting user privacy. Power users can utilize these Registry settings to strengthen security measures, control access to sensitive data, and safeguard against potential threats.
For instance, you can adjust Registry settings related to user authentication, password policies, and account permissions to enforce stronger security practices on your system. Similarly, you can configure privacy settings to restrict data collection by applications and services, control access to personal information, and enhance user privacy.
By proactively managing security and privacy settings through the Registry, power users can mitigate potential risks and ensure a safer computing environment for themselves and their data.
Conclusion
Mastering the Windows Registry can empower power users with unprecedented control over their system’s configuration and behavior. By understanding how the Registry works and employing best practices for working with it, users can customize their Windows experience, optimize system performance, and unlock hidden features and tweaks.
However, it’s essential to approach Registry editing with caution and always back up before making changes. Making incorrect modifications to the Registry can have serious consequences, so it’s crucial to proceed carefully and document any changes made. With the right knowledge and techniques, power users can harness the full potential of the Windows Registry to tailor their system to their exact specifications.
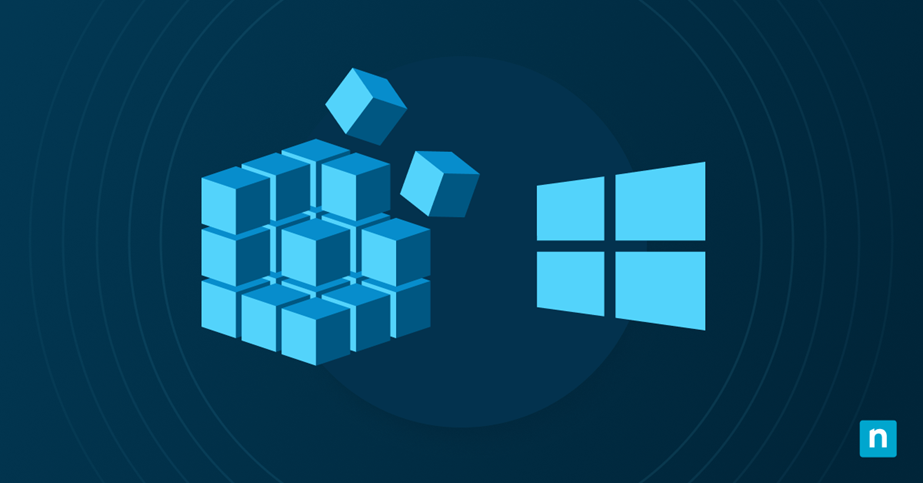
Image Link: http://surl.li/tmjte
