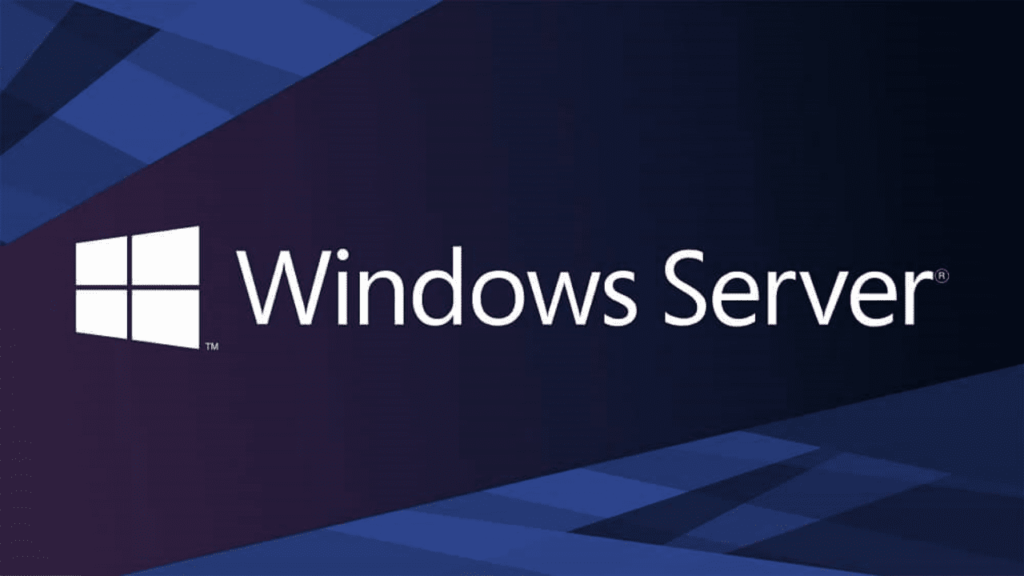Windows Server 2022 and it’s Features
Windows Server 2022 is a version of the Microsoft Windows Server operating system. It is designed for use in server environments, where it provides centralized management and resources for networking, security, and application services. Some of the key features of Windows Server 2022 include:
Hybrid Cloud: Windows Server 2022 offers improved support for hybrid cloud environments, allowing organizations to easily manage and deploy workloads across both on-premises and cloud-based infrastructure.
Containers: Windows Server 2022 includes enhanced support for containers, including the ability to run both Windows and Linux containers on the same host.
Security: Windows Server 2022 includes improved security features, such as enhanced threat protection and secure boot, to help protect against malware and other security threats.
Virtualization: Windows Server 2022 includes improved support for virtualization, including the ability to run virtual machines (VMs) with higher performance and increased scalability.
Management and Automation: Windows Server 2022 includes improved management and automation tools, such as the Microsoft Management Console (MMC) and Windows PowerShell, to simplify the deployment and management of server infrastructure.
Application Platform: Windows Server 2022 provides a robust platform for hosting and deploying applications, including support for ASP.NET, IIS, and SQL Server.
Active Directory is a core component of Windows Server 2022 that provides centralized authentication, authorization, and administration for users, computers, and other resources on a network. Here is a basic tutorial for using Active Directory on Windows Server 2022:
Installing Active Directory:
To install Active Directory on Windows Server 2022, you will need to use the Add Roles and Features Wizard in Server Manager. This wizard will guide you through the process of installing the Active Directory Domain Services (AD DS) role and any other related components.
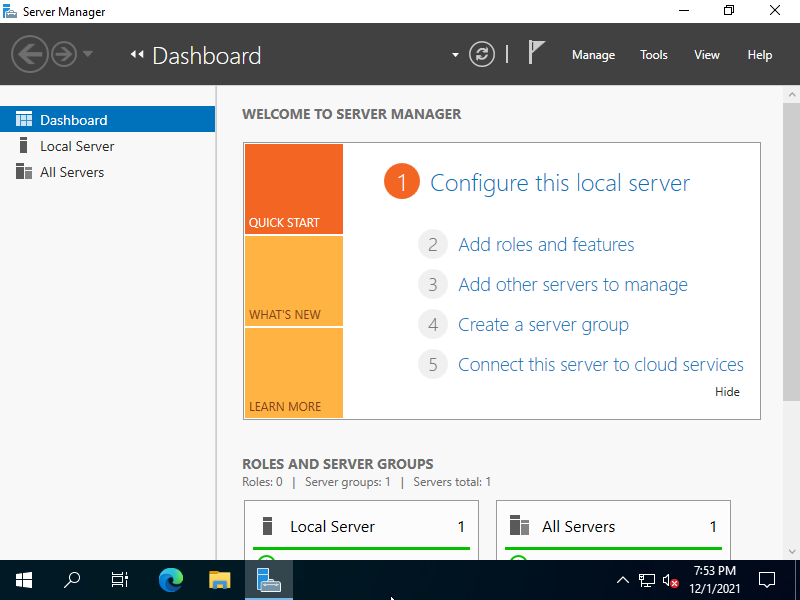
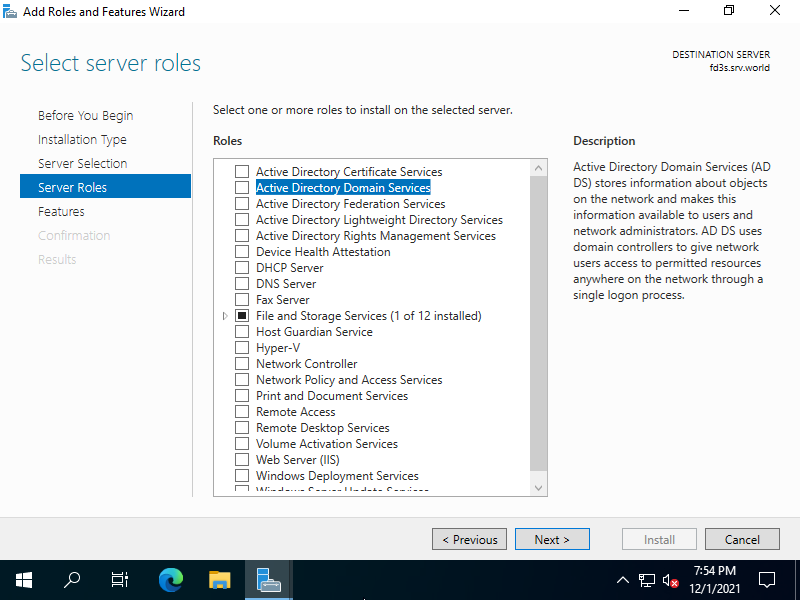
Creating a Domain: Once you have installed the AD DS role, you can create a new domain by using the Active Directory Domain Services Configuration Wizard. This wizard will guide you through the process of creating a new domain, including specifying the domain name, the functional level of the domain, and the type of forest you want to create.
Managing User Accounts: You can use the Active Directory Users and Computers console to create, manage, and delete user accounts. To open this console, go to Start > Administrative Tools > Active Directory Users and Computers. You can use this console to create user accounts, manage passwords, and assign permissions and rights to users.
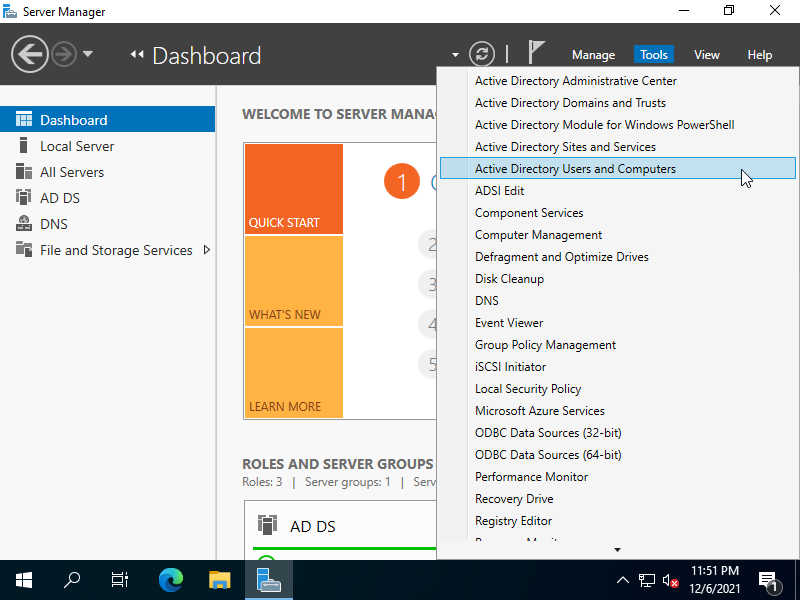
Managing Groups: Active Directory also allows you to create and manage groups, which are collections of user accounts that you can manage together. You can use the Active Directory Users and Computers console to create and manage groups, and assign permissions and rights to groups as a whole.
Managing Computers: In addition to managing user accounts, you can also use Active Directory to manage computers on your network. This includes joining computers to the domain, managing computer accounts, and managing the deployment of software and updates to domain-joined computers.
Managing Organizational Units (OUs): You can use Active Directory to create and manage Organizational Units (OUs), which are containers for organizing objects within a domain. You can use OUs to delegate administrative control over specific parts of the directory, and to apply group policies to specific sets of objects.
Group Policy: Group Policy is a feature of Active Directory that allows you to manage configuration settings for computers and users in your organization. You can use Group Policy to specify settings for areas such as security, software deployment, and user environment, and to apply these settings to specific groups of users or computers.
Join a Computer to the Domain: To join a computer to the domain, log on to the computer as an administrator, and then go to Control Panel > System and Security > System. Click on Change Settings, and then select the Computer Name tab. Click on Change, and then select Domain. Enter the name of the domain you want to join, and then click OK. You will need to enter a user name and password for an account with permissions to join the computer to the domain.
Assign Permissions: To assign permissions to users and computers in Windows Server 2022 Active Directory, you can use the Security tab in the Properties dialog box for the desired user or computer account. You can assign permissions to allow or deny access to network resources, such as files and folders, and specify the rights and privileges for each account.
These are the basic steps for using Active Directory on Windows Server 2022. To get the most out of this powerful directory service, it is recommended that you familiarize yourself with the tools and features available and seek guidance from a qualified IT professional when necessary.