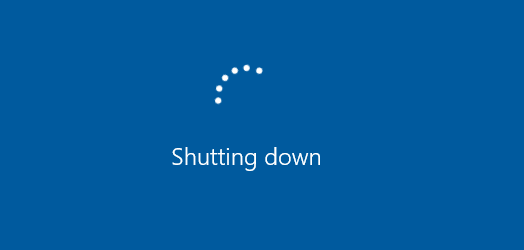
My PC suddenly stopped turning off after I click on “Shut Down” on the Windows menu. Apps close, the screen goes dark, but my PC keeps running – for hours. The only way I can do a full power off is by depressing the power button for 5 – 10 seconds. Interstingly, the PC will “Restart” normally.
Why is my windows not shutting down? why my pc won’t shut down?
Although it is very frustrating and common problem, it can be fixed easily. Before starting any methods, make sure to check system updates. Normally windows update process takes time and suggest to wait 3 hours around. If the windows is still not shutting down, start exploring the possible causes such as:
⦁ Fast Start up is enabled.
⦁ Corrupted system files
⦁ Windows 10 update error
⦁ BIOS issues
⦁ The task bar isn’t working
Once the possible issues are figured, lets have a look on possible solution methods:
Method 1: Forced shut down
The direct way to resolve Windows not shutting down issue is to force your computer to shut down:
Step 1. Press and hold the power button on your computer until the PC turns off.
Step 2. Unplug all power cables (battery, power cord wires) for 5 to 10 minutes.
Step 3. Re-plug all the power cables and restart your computer.
Method 2: Disable fast start up
Fast start up is the combination of Microsoft’s sleep mode and logout functions. It is a start up mode of windows 10/11. But sometimes it interfere with the shut down process causing the pc not shutting down completely.
Here are the steps to disable fast start-up:
Step 1: Open “control panel” and search for “power options” and choose “Power Options”.
Step 2: From the left pane, choose “Choose what the power buttons do”.
Step 3: Choose “Change settings that are currently unavailable”.
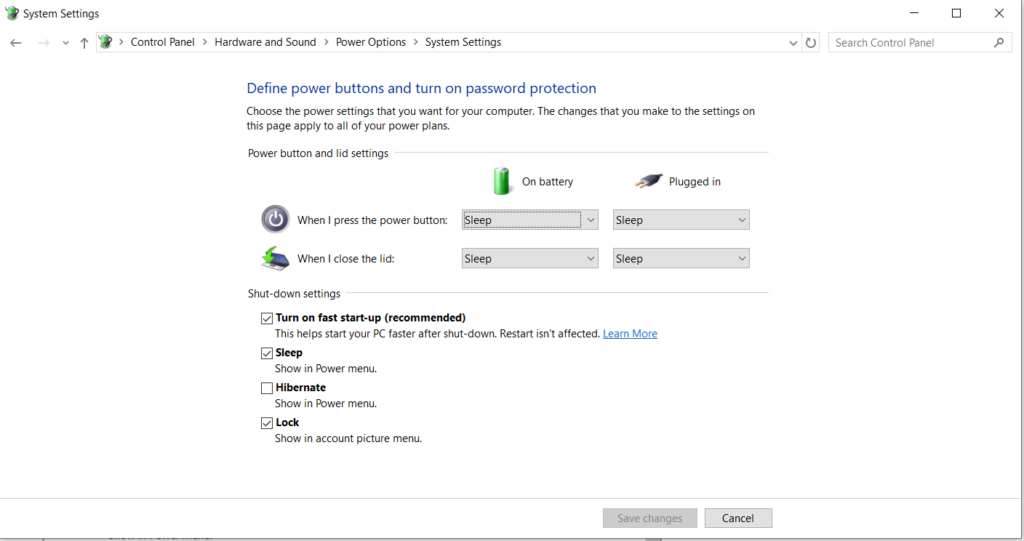
step 4: Make sure the box before “Turn on fast start up” is unchecked, then click “Save changes” and close the window.
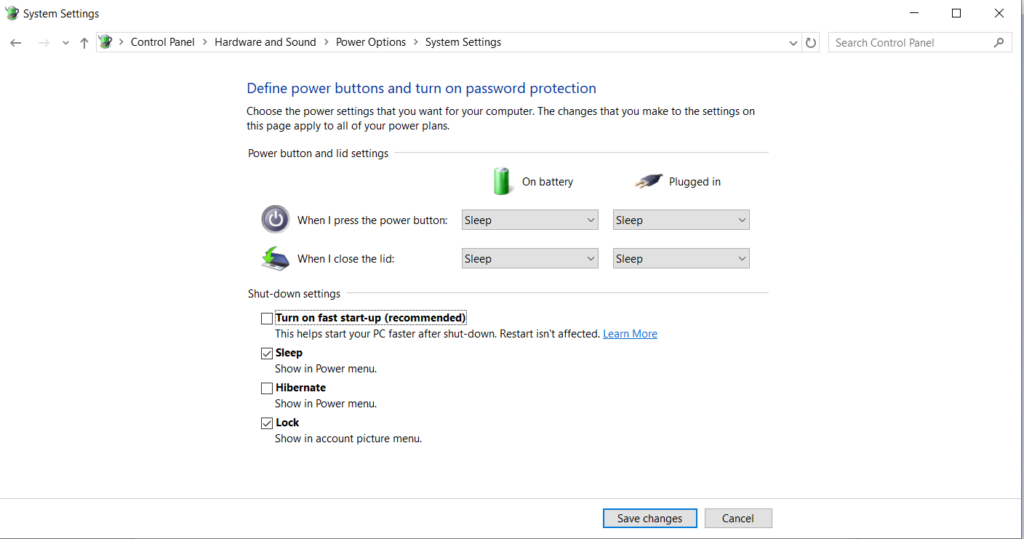
Method 3: Perform a Full Shutdown
The Fast Start up feature doesn’t fully turn off your computer to decrease the booting time. Instead, it hibernates the kernel session, which is the reason why Windows 10 cannot shut down.
Thus, to fix the issue in this case, you have two options to perform a full shutdown on your computer in Windows 10/8/7:
Option 1. Use the Shift Key
Step 1. Click the Start menu and click the Power button.
Step 2. Click “Shut down” in the Start menu, press the “Shift” key simultaneously.
This will turn off your computer completely.
Method 4: Repair windows system files
If some of the Windows system files are corrupted on your PC, you will surely encounter problems, such as “a required drive partition is missing”. The built-in Windows System File Checker is able to check and repair missing or corrupted system files for you. The corrupted file systems may cause this problem.
Here are the steps to fix the issue:
Step 1. Right-click the “Windows” icon, select “Search” and type cmd.
Step 2. Right-click “Command Prompt” and choose “Run as administrator”.
Step 3. Enter the command sfc /scannow and ‘ENTER’
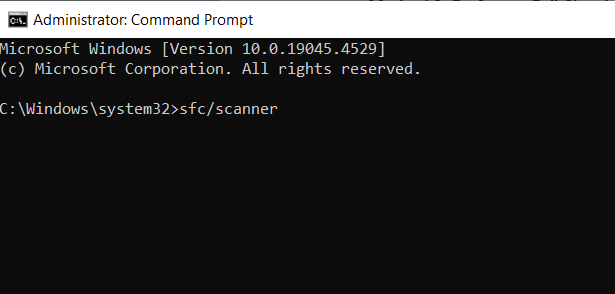
Wait patiently until the process reached 100% and shut down your PC.
Method 5: Change BIOS settings
As mentioned the BIOS setting can also fail windows 10/11 to shut down because of wrong setting and corruption. To fix this issue, we can reset the BIOS setting.
Here are the steps to reset the BIOS settings:
Step 1. Force to shut down the computer by pressing the power button.
Step 2. Once your PC shuts down, restart the PC and press F2/F11/Del to enter BIOS.
Step 3. Go to the Boot section, select “The Default” or “HDD” at the top of the boot order.
Step 4. Press F10 or click “Save” to keep the changes, and exit BIOS.
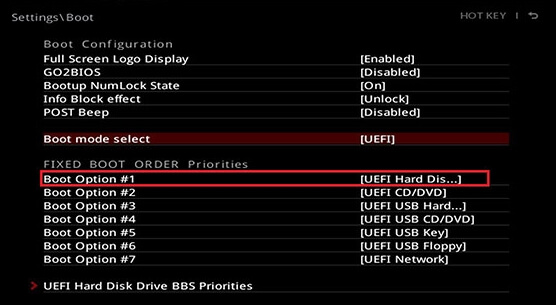
step 5: After this restart your PC and shut down. After this your computer should start and shut down normally.
Method 6: Perform system restore or system image recovery
If you have created a system restore point or system image backup with Windows snap-in tools, you can try using the restore point or image file to restore your computer. Before starting this method, make sure to have better data backup in advance because this method may cause the system and files loss.
System restore points
Here are the steps to perform system restore:
Step 1: In the start menu, search control panel to launch “Control Panel”.
Step 2: Type “recovery” and click “Recovery” to continue.
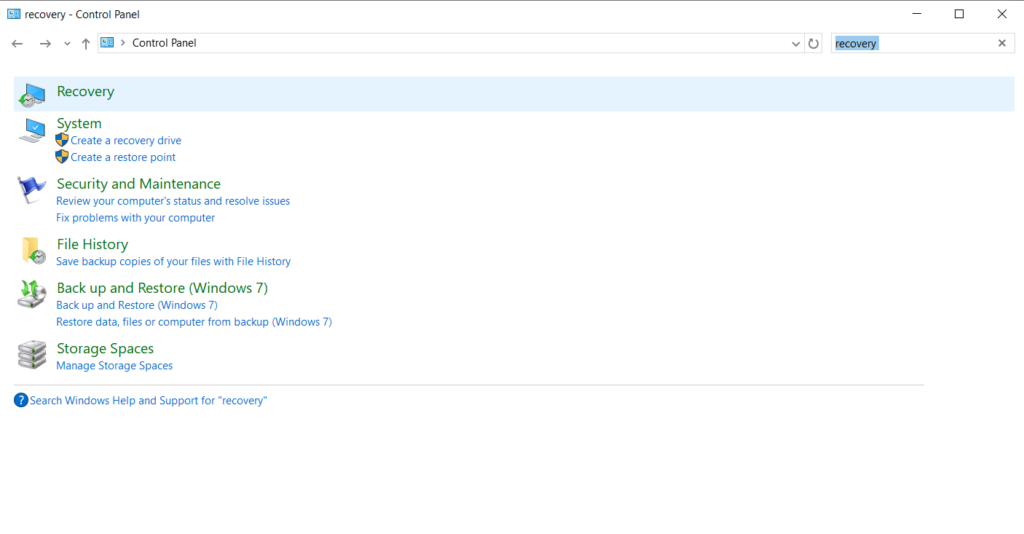
Step 3: In this interface, please choose “Open System Restore” to continue.
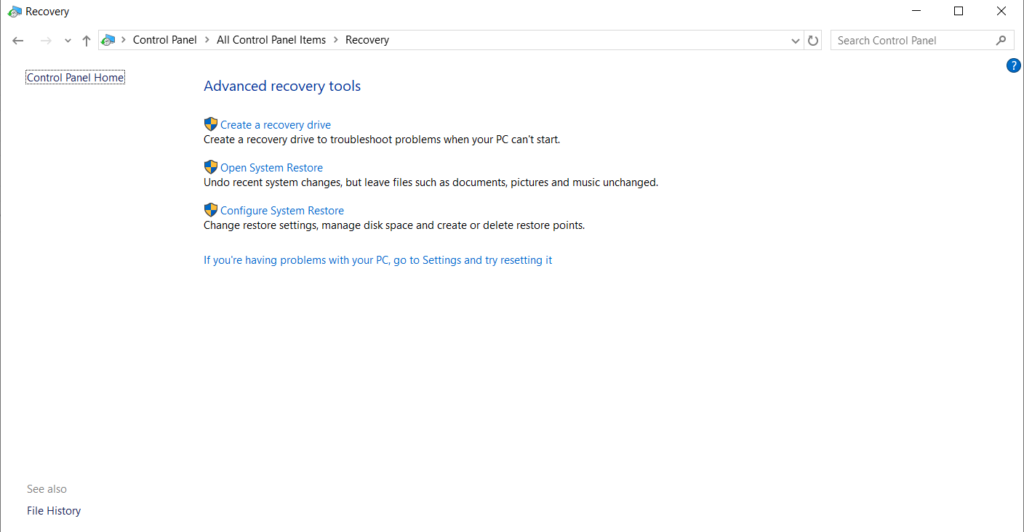
Step 4: In the Restore system files and settings interface, you can click “Next” to continue.
Step 5: Choose the time to restore your computer to the state it was in before the selected event and click “Next” to continue.
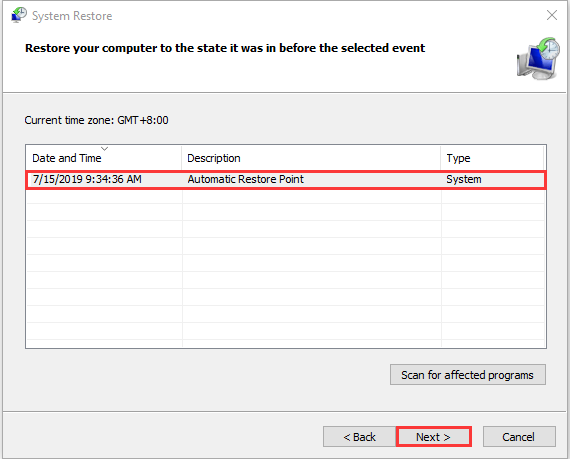
Step 6: You need to confirm the restore point and click “Finish”. After the system restore is finished, try to shut down your computer again.
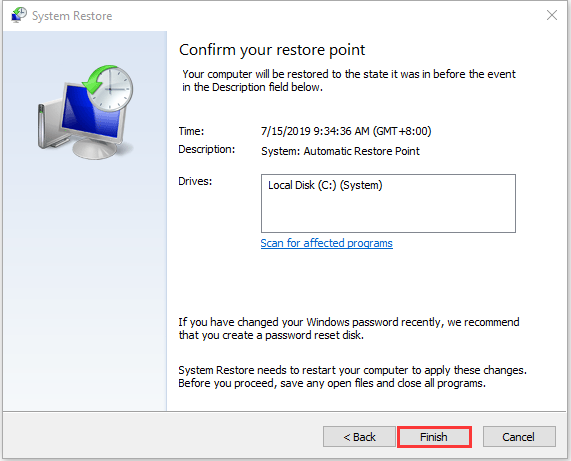
Once the process is done, you can reverse the previous version of computer and the system restore point helps you to solve some system malfunctioning and other problems.
System image recovery
Here is the steps how to perform system image recovery
Step 1: In the “Start” menu, press “shift” and click “restart” at the same time to enter the WinRE.
Step 2: You should choose “Troubleshoot” in “Choose an option”, and then choose “Advanced options”.
Step 3: Choose “System Image Recovery” in “Advanced options” to get a new window.
Step 4: Choose the latest system image or an image backup that enables Windows 11 shut down. And then click “Next”.
Step 5: Follow the guidance to restore your PC. When a warning window for formatting pops up during the process, you need to click “Yes”.
Why does Windows 10 take so long to shut down?
You may meet Windows takes forever or Windows fail to shut down issue when you forget to close all running programs and files on your computer.
The following issues may also slow down your Windows shutting down procedure:
1). Software Problems – If you have a lot of “Programs need to close”, it takes time for the computer to close them one by one before shutting down.
2). Process Problems – Windows has to close all running processes before completely shutting down. The more processes are running on your computer, the slower it would be for the computer to shutdown.
3). Operating System or Driver Problems – When Windows OS or driver is outdated, the computer will slow down in starting up or shutting down.
4). Local Services Problems – When you have enabled many local services on your computer, it also takes time to close the services before Windows shutting down.
Conclusion
Computers with old windows version should be closed every night for best performance where as new operating systems require less restart. Regular shut down of your computer benefits in terms of energy efficiency, software updates, and heat management. To fix the problem the computer shut down problem, these methods are effective, easy and helpful. If you won’t take any actions now, the consumptions of your PC drive and CPU are high.
References
EaseUS. (2023). 6 Proven Ways to Fix Windows 11/10 Won’t Shut Down in 2023. [online] Available at: https://www.easeus.com/resource/computer-cannot-shutdown-how-to-fix-windows-10-automatically-restarts.html.
MiniTool. (2019). 8 Useful Solutions to Fix Windows 10 Won’t Shut Down. [online] Available at: https://www.minitool.com/backup-tips/windows-10-wont-shut-down.html.
