Bluetooth is primarily used to exchange data or files over short distances from mobile devices and computers, connecting several devices and overcoming synchronization problems. Bluetooth devices (like Bluetooth headsets) enable users to talk wirelessly using their computers. This is especially helpful if you are chatting using a VoIP service.
Bluetooth is used by lots of devices, such as headphones and keyboards. Many computers have it as well, but if yours doesn’t, you can add it through a Bluetooth dongle/adapter. Fortunately, setup is pretty straightforward.
How to tell if a Windows computer has Bluetooth
If you use Windows, it is refreshingly simple to find out if your computer has Bluetooth capability or not. This will work on both desktop and laptop.
- Right click the Windows Start button and select Device Manager.
- Look in the device list for Bluetooth. If the entry is present, you have Bluetooth capability.
- Look in Network adapters for a Bluetooth entry. If it is present, you have Bluetooth capability. If it isn’t, you don’t.
The exception to this is if you have rebuilt Windows yourself and not used Bluetooth since setting everything up. You may not have installed all the drivers, so it would not necessarily show up in Device Manager. If you bought the computer, check the manufacture’s website or manual. If you built it, check the specifications of the hardware you bought.
How to tell if a Mac computer has Bluetooth
Most Macs have Bluetooth capability of one kind or another so even if you bought your used or was gifted it, you can usually count on having Bluetooth. If you want to make sure, do this:
- Open the Apple menu and About This Mac.
- Select System Info… to generate a report on all hardware connected.
- Look for Bluetooth. Select it to find out what you have and where.
You can also look in System Preferences if you prefer. Just look for Bluetooth under Internet & Wireless. This will work on both desktop and laptop.
How to tell if a Linux computer has Bluetooth
If you’re using a Linux laptop or PC and want to know if it has Bluetooth capability, you can find out with a simple command. This will work on both desktop and laptop.
- Open a terminal
- Type ‘dmesg | grep -i blue’ and hit Enter.
- If you see a return listing hardware, you have Bluetooth. If you don’t see a hardware listing, you don’t.
If you are using Linux, be aware that some Linux kernels are not compatible with all Bluetooth modules so will not recognize them. While the query above works on most newer hardware and mainstream distros, if you compiled your own or are using something exotic, it may not return the correct result. I tested it on Ubuntu and Zorin and it worked fine. Your mileage may vary though.
How to Add Bluetooth to Your Computer
Find a Bluetooth Adapter
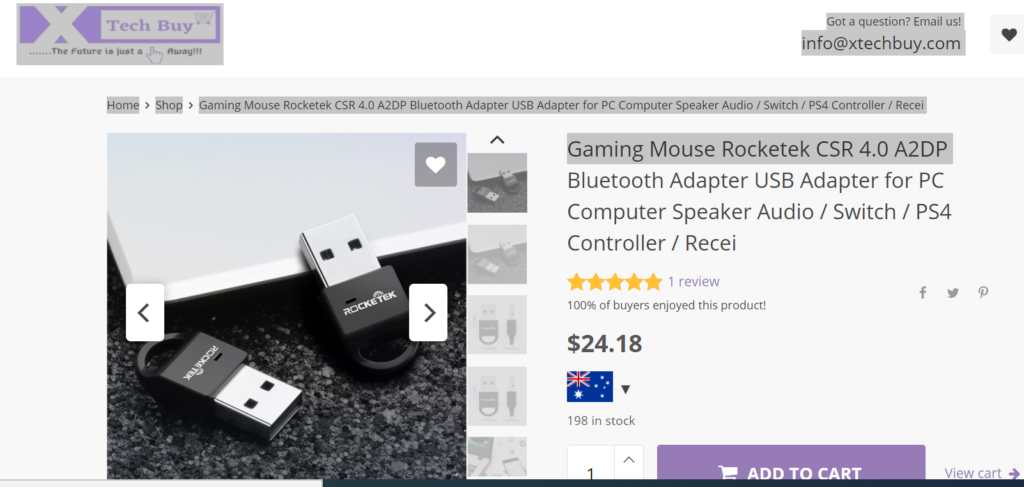
Getting a Bluetooth adapter for your PC is the easiest way to add Bluetooth functionality to a desktop or laptop. You don’t need to worry about open your computer, installing a Bluetooth card, or anything like that.
Bluetooth dongles use USB port, so they plug into the outside of your computer via an open USB port. They’re inexpensive, compact, and easy to find at places like Amazon, Ebay, Wish, etc. or you are suggested to contact your local computer expert like “Computer Repair Onsite”.
Install the Bluetooth Adapter to Your Computer
In most cases, you can just plug the Bluetooth adapter into your computer to let Windows install the necessary driver automatically. But if that doesn’t work, try a driver update tool or visit the manufacturer’s website for specific installation directions.
Connect a Device to the Bluetooth Adapter
Now that you have a Bluetooth adapter connected to your computer, it’s time to pair a device with it.
For Windows 10, go to Settings > Devices > Add Bluetooth or other device > Bluetooth. Windows 7 and Windows 8 users should go into Control Panel to find Hardware and Sound > Devices and Printers > Add a device

You might have to complete the pairing process by entering a code on either device.
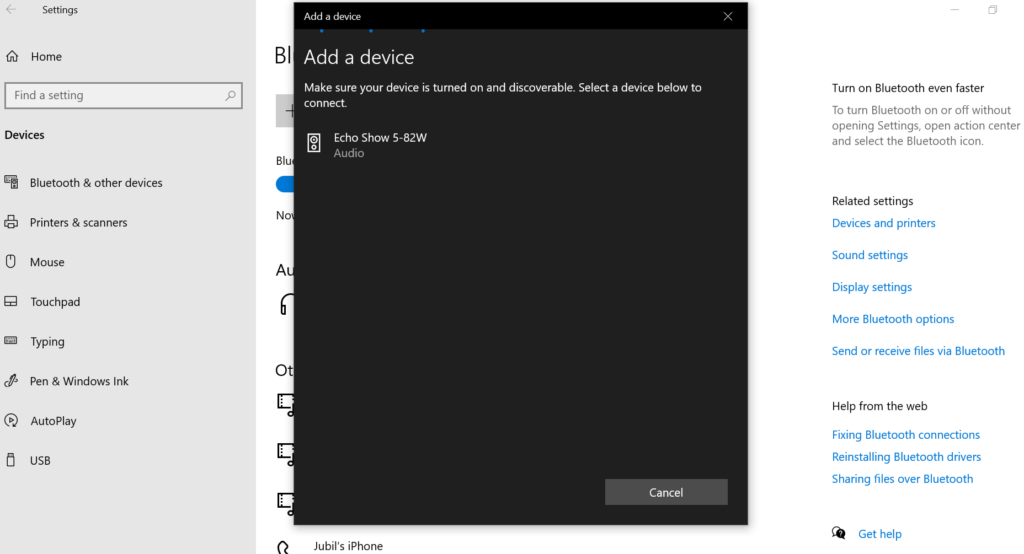
just pair your device and is ready to use.
To get support visit your nearest Computer experts
Using Bluetooth With Other Devices
Bluetooth isn’t restricted to just computers. You can also add Bluetooth to car and tv. To purchase some extremely innovative bluetooth products, you can go to the website like X-Tech Buy.

