What is a broken windows update?
Windows updates keeps windows and software by Microsoft updated. So, before we move ahead, you must make sure that you have a genuine Windows license. In case you want to purchase one, you can buy Windows 10 license from “BITS” or “X-Tech Buy”. The Microsoft updates includes security updates that are pushed by a patch. Generally, Windows refreshes happen quietly out of sight. Unfortunately, sometimes these errors cause causes serious problems like preventing windows from starting or freezing the update process. In the event that Windows Update gets stuck, the principal port of get is to look at this rundown of the most well-known overhaul and establishment mistake codes, or simply look to the base of this article. On the off chance that Windows Update has been tossing out blunder messages, at that point cross-check the error code contained inside against that rundown, this will likely help you to discover the reasons the updates are failing in the first place. Follow these steps to troubleshoot and if this doesn’t fix then just contact some Windows experts like “Computer Repair Onsite (CROS). Here you go:
How to fix Broken Windows update
Using manual Troubleshooting
Run a windows update troubleshoot created by Microsoft. This tool will check your operating system and look for any problems causing the Windows update no functioning correctly. If the troubleshoot can fix them it will fix them automatically or the very least, it will let you know what the issue is.
Start=>type Troubleshoot settings
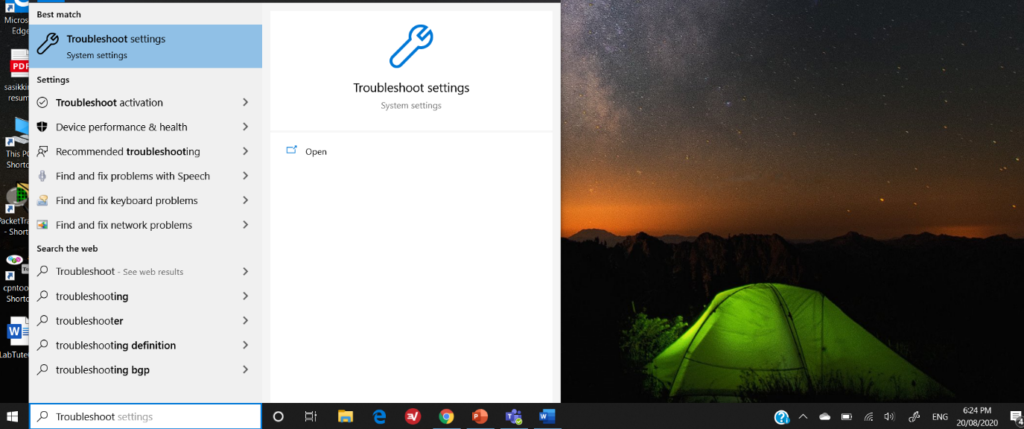
click on windows Update=> Run the troubleshoot
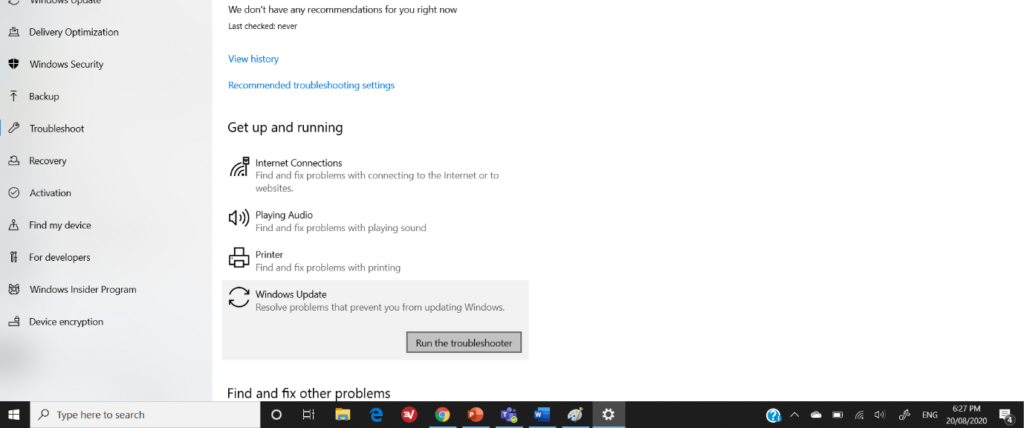
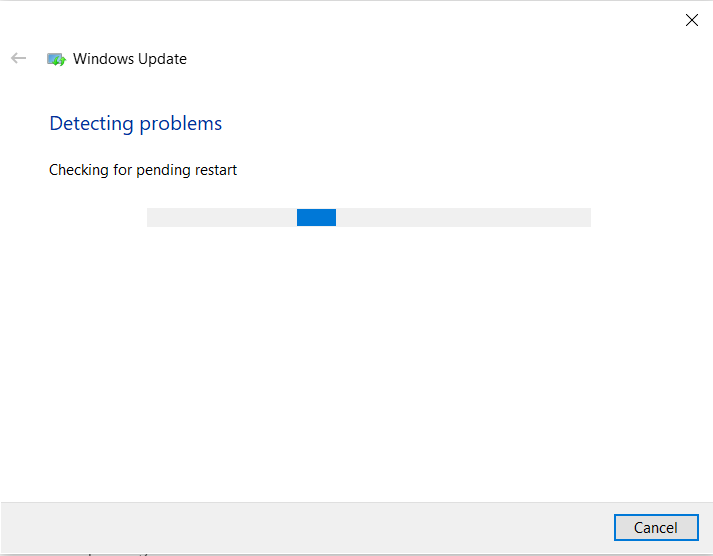
This process troubleshoots the update problems and fix that problem automatically
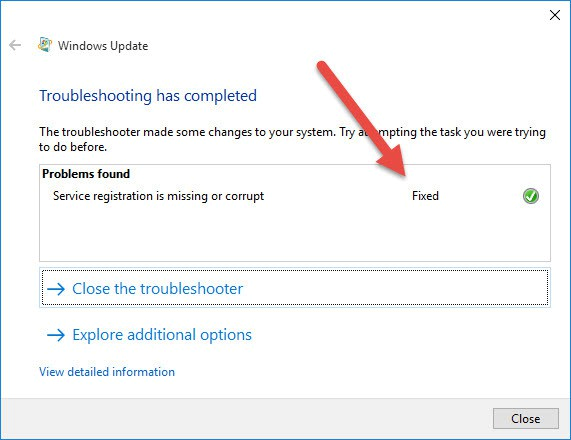
Uninstall Bad updates and reinstall that particular update
Sometimes we will see problems with driver issues, app crashing, freezing issues, etc after an windows upgrade. Sometimes it is not a problem with the update, but actually an issue during installation process. The solution is to uninstall and reinstall that particular update.
Go to Start=>click on settings=>
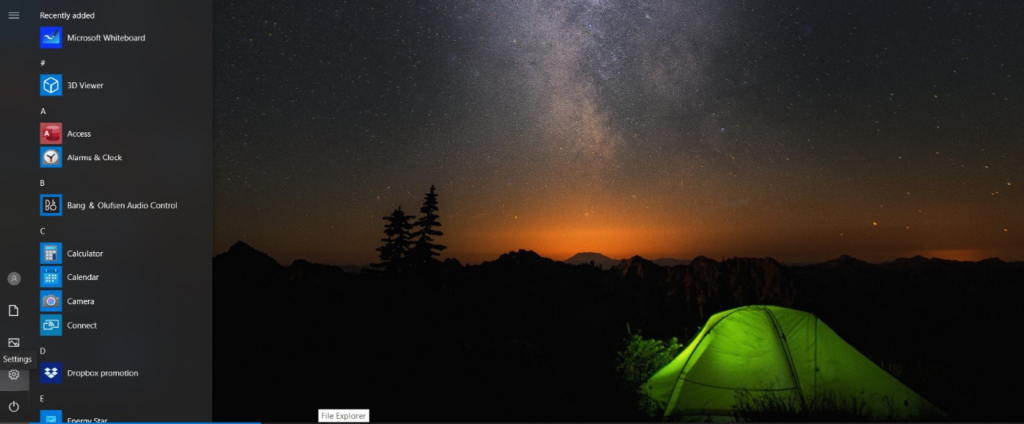
Click on Update & Security
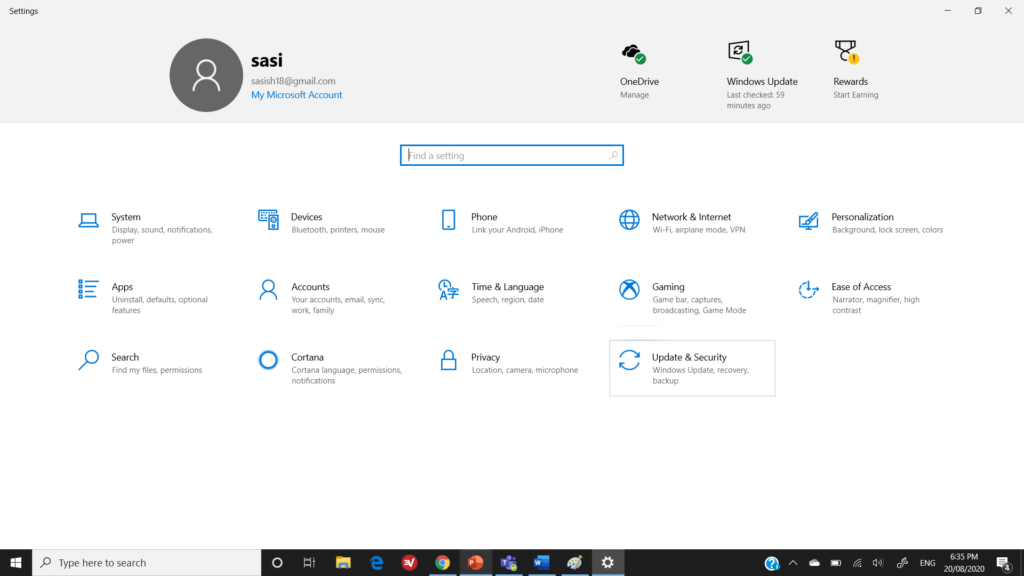
Go to View update history
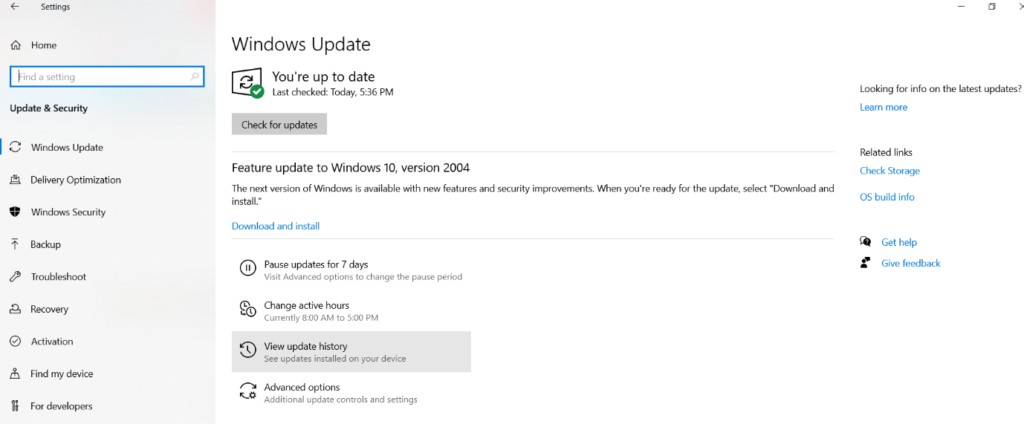
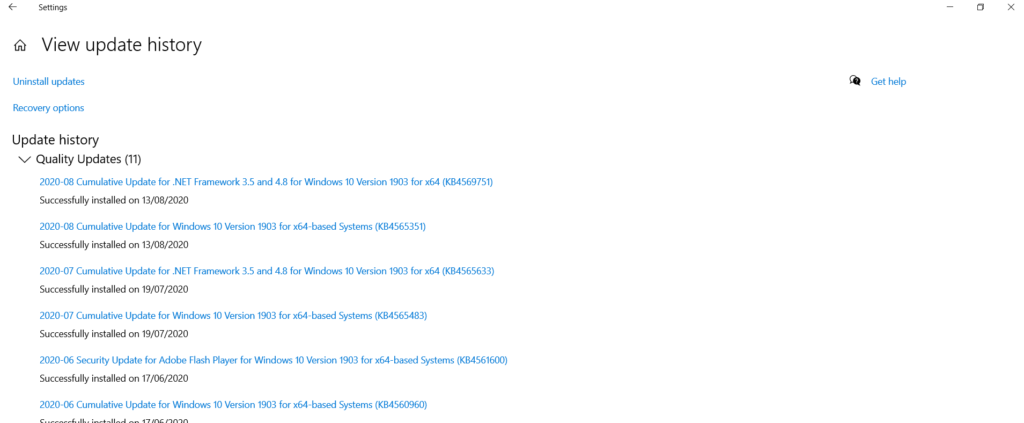
Click on Uninstall updates
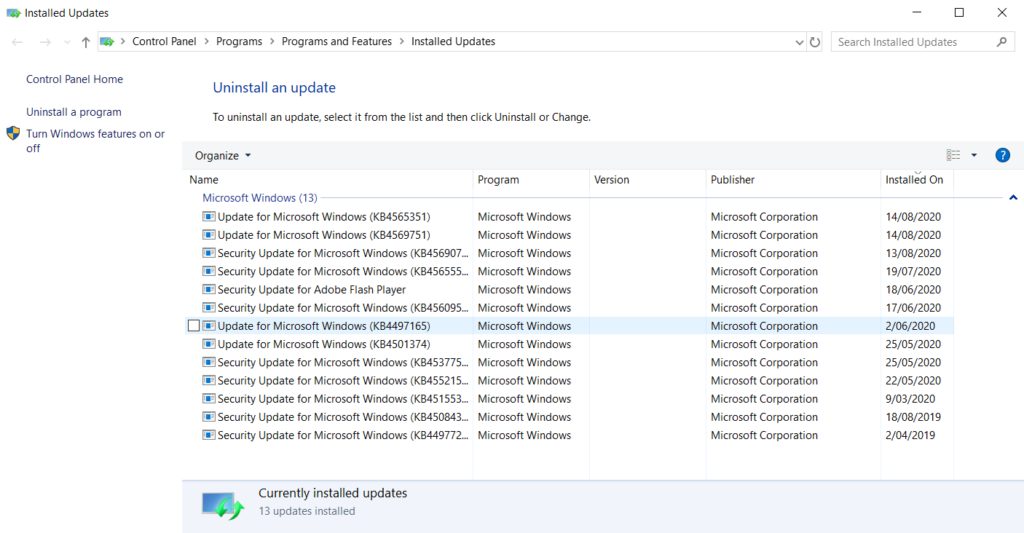
Once this tab is opened you can select the update you want to uninstall. Although be careful, uninstalling some important update can cause registry errors as well. In case something like that happens, we would not advise you to play around with the registries as that can cause bigger issues. Just contact someone expert in such matters like CROS.
Pause Windows updates
Here’s an interesting trick. Go to Settings > Update & Security > Windows Update and hit the Advanced Options button. Assuming you’re at a relatively recent version of Windows 10, you’ll see this screen:
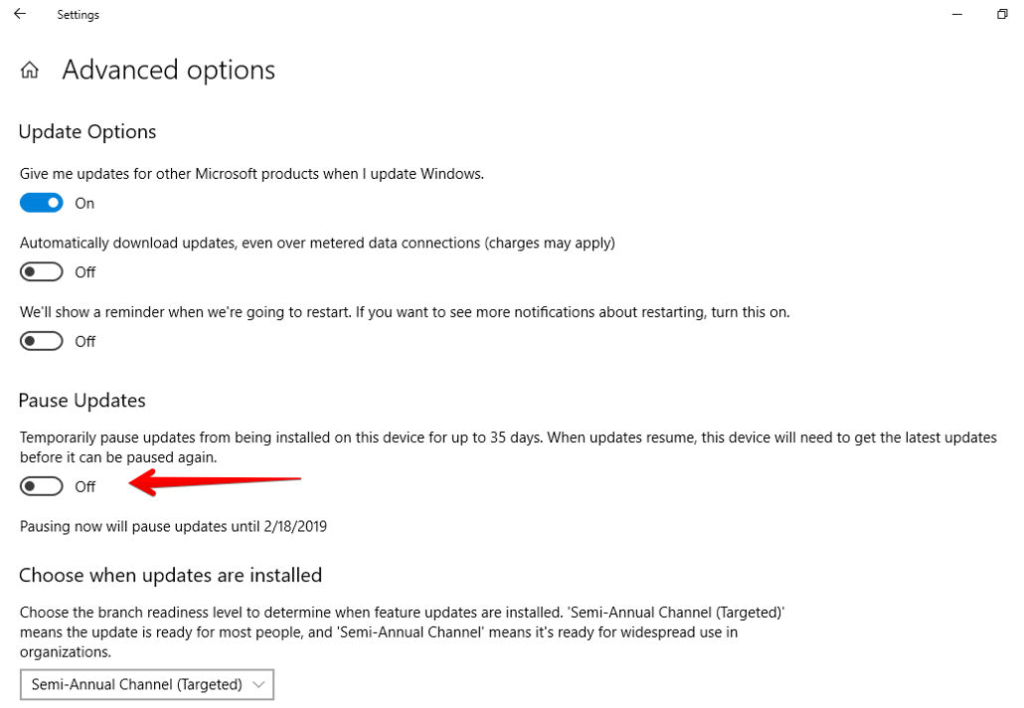
Slide the Pause Updates switch on. Restart your machine. Then, once the machine is booted up fully, go back to that screen and slide the Pause Updates switch back to Off.
