Types of computers monitors and connecting to laptop with docking stations
A computer monitor is an essential component of any desktop computer setup. It serves as the primary display output, allowing you to see and interact with your computer’s software and applications. But with so many different types of monitors available on the market, it can be challenging to decide which one to buy. In this blog, we’ll explore some of the best types of computer monitors available, their features, and which type is best suited for specific use cases.
LCD Monitors
Liquid crystal display (LCD) monitors are among the most popular types of computer monitors. They work by using a layer of liquid crystal material that reacts to an electric current, allowing them to display images on a screen. LCD monitors are known for their bright colors, high resolution, and low power consumption. They are also relatively lightweight and thin, making them easy to transport.

LED Monitors
Light-emitting diode (LED) monitors are a newer type of monitor that uses LED lights to illuminate the screen. They are known for their energy efficiency, with some models consuming as little as 30 watts of power. LED monitors are also thinner than traditional LCD monitors and offer better color accuracy and contrast ratios.

OLED Monitors
Organic light-emitting diode (OLED) monitors are similar to LED monitors in that they use LED lights to illuminate the screen. However, OLED monitors have a layer of organic material that emits light when an electric current is applied. They offer deeper blacks and higher contrast ratios than LED monitors and are also thinner and more energy-efficient.

Curved Monitors
Curved monitors are a relatively new type of monitor that is designed to provide a more immersive viewing experience. They are curved to match the curvature of the human eye and provide a wider field of view. Curved monitors are popular among gamer and professionals who require a large, immersive display.

Ultrawide Monitors
Ultrawide monitors are another type of monitor that is popular among gamers and professionals. They offer a wider aspect ratio than traditional monitors, typically 21:9 or 32:9, providing a larger field of view. Ultrawide monitors are ideal for multitasking and for applications that require a large screen, such as video editing or graphic design.

Gaming Monitors
Gaming monitors are designed specifically for gaming and offer features such as high refresh rates, low input lag, and fast response times. They are typically larger than traditional monitors and offer a higher resolution, with some models offering 4K or even 8K resolution.

Touchscreen Monitors
Touchscreen monitors are becoming more popular as touchscreen technology becomes more ubiquitous. They allow users to interact with their computer using touch gestures, similar to a smartphone or tablet. Touchscreen monitors are ideal for applications such as digital art or design, where the ability to interact directly with the screen can be a significant advantage.

Connecting Monitors with docking stations
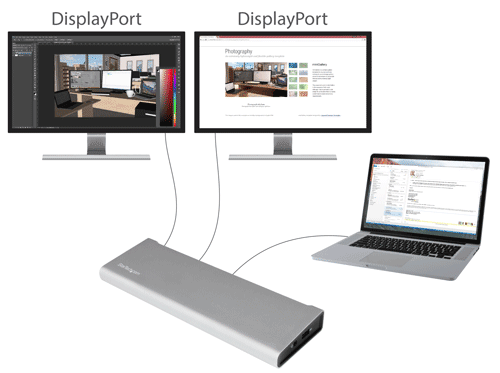
Connecting a computer monitor to a docking station is a simple process that can help increase productivity and improve the overall user experience. Here are the general steps for connecting different types of computer monitors to docking stations:
- Determine the type of docking station you have: There are different types of docking stations, such as USB-C, Thunderbolt 3, and traditional docking stations. It is important to know the type of docking station you have before connecting your monitor.
- Check the ports on your docking station: Each docking station has different types of ports that can be used to connect peripherals, including monitors. Check the ports on your docking station to determine which ports are available for connecting your monitor.
- Connect your monitor to the docking station: Once you have identified the available ports on your docking station, connect the appropriate cable from your monitor to the corresponding port on the docking station. Make sure the cable is securely plugged in.
- Connect the docking station to your computer: After connecting the monitor to the docking station, connect the docking station to your computer using the appropriate cable, such as USB-C or Thunderbolt 3.
- Configure display settings: Once the monitor is connected to the docking station and your computer, you may need to configure the display settings to ensure the monitor is properly recognized and displayed. Go to your computer’s display settings and adjust the resolution and orientation as needed.
It is important to note that the process for connecting a monitor to a docking station may vary depending on the specific make and model of your docking station and monitor. Always refer to the user manual or manufacturer’s instructions for specific guidance.
Overall, using a docking station to connect a computer monitor can provide a more streamlined and efficient workspace. With the right setup, users can easily connect and disconnect their monitor as needed, making it a versatile and convenient solution for those who require multiple displays.
Conclusion
Choosing the right type of computer monitor is essential for getting the most out of your computer setup. Each type of monitor offers its own unique features and advantages, making it essential to consider your specific use case when making a purchasing decision. Whether you’re a gamer, professional, or casual user, there’s a monitor out there that’s perfect for your needs.
References:
- https://www.techradar.com/news/best-monitors
- https://www.digitaltrends.com/computing/best-computer-monitors/
- Dell. (n.d.). How to Connect Multiple External Monitors to Your Laptop. Retrieved from https://www.dell.com/support/article/en-us/sln285372/how-to-connect-multiple-external-monitors-to-your-laptop?lang=en
- HP. (n.d.). How to Connect Multiple Monitors to Your HP Docking Station. Retrieved from https://www.hp.com/us-en/shop/tech-takes/how-to-connect-multiple-monitors-to-your-hp-docking-station
- Lenovo. (n.d.). How to Connect External Displays to ThinkPad T480s and T480. Retrieved from https://support.lenovo.com/us/en/solutions/pd029622
- Microsoft. (n.d.). Connect Surface to a TV, monitor, or projector. Retrieved from https://support.microsoft.com/en-us/surface/connect-surface-to-a-tv-monitor-or-projector-3a8e5d41-661d-44be-8b79-5f23f8a9bc8d
- Dell. (n.d.). How to Troubleshoot Multiple Monitor Issues on a Dell Docking Station. Retrieved from https://www.dell.com/support/article/en-us/sln313119/how-to-troubleshoot-multiple-monitor-issues-on-a-dell-docking-station?lang=en

