Managing disk space efficiently is crucial for maintaining optimal performance on your MacOS device. Disk space issues can lead to slow performance, system crashes, and difficulty in installing new software or updates.
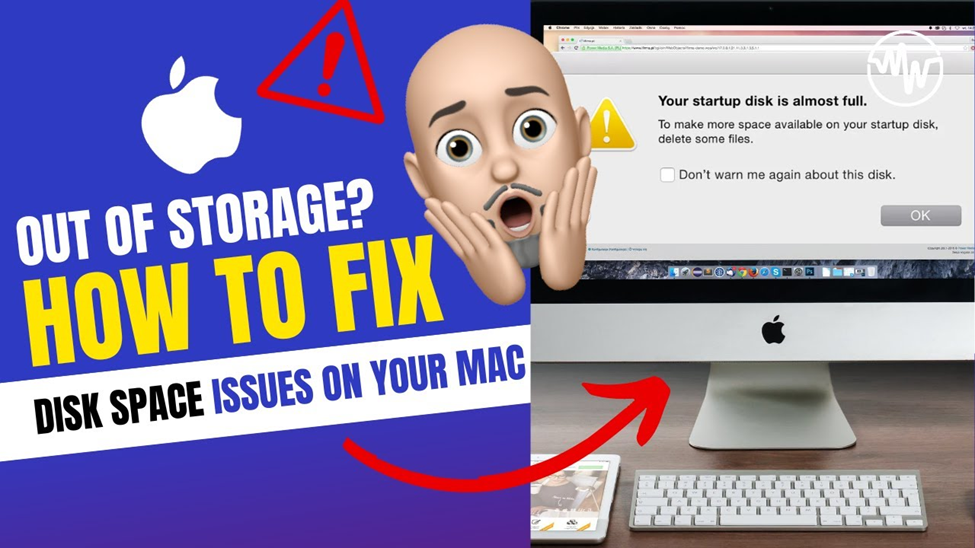
Image Link: http://surl.li/splch
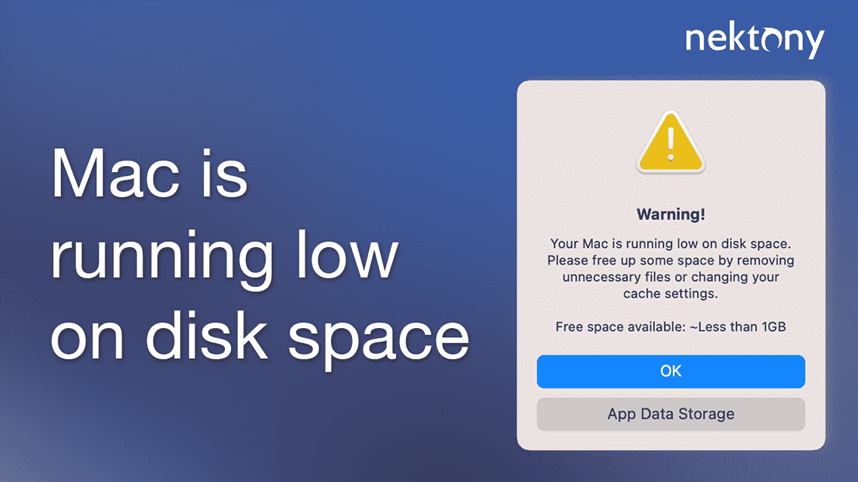
Image Link: http://surl.li/splhe
In this guide, we will explore various techniques and tools to troubleshoot and resolve disk space issues on MacOS.
- Utilize Disk Utility: Disk Utility is a built-in tool on MacOS that allows you to manage disks and partitions. Use it to identify disk space usage and perform disk repairs if necessary.
- Check Storage Overview: Navigate to the Apple menu > About This Mac > Storage to get an overview of your disk space usage categorized by different types of files.
- Remove Unnecessary Files: Regularly delete temporary files, caches, and old downloads to free up disk space. Use the “Finder” and “Trash” to permanently delete these files.
- Clear Browser Cache: Web browsers accumulate cache files over time. Clearing browser cache regularly can reclaim significant disk space. Go to browser settings to clear cache data.
- Manage Mail Attachments: Attachments in your email can consume a considerable amount of disk space. Save important attachments locally and delete unnecessary ones from your email client.
- Delete Unused Applications: Uninstall applications that you no longer use. Use the “Applications” folder or Launchpad to remove them completely from your system.
- Use Storage Optimization: Enable storage optimization in System Preferences > Apple ID > iCloud > Manage. This feature automatically removes old files from your Mac and stores them in iCloud.
- Clean Desktop Clutter: Files and folders stored on the desktop can consume disk space. Organize and move them to appropriate folders to free up space.
- Empty Trash Bins: Empty the Trash regularly to permanently delete files. Remember that files in the Trash still occupy disk space until they are emptied.
- Monitor Downloads Folder: Keep an eye on your Downloads folder and move files to appropriate locations or delete them if no longer needed.
- Analyze Disk Usage with DaisyDisk: DaisyDisk is a third-party tool that provides a visual representation of your disk space usage, making it easier to identify large files and folders.
- Use Terminal Commands: Advanced users can utilize Terminal commands like “du” and “df” to analyze disk usage and identify space-hogging files and directories.
- Disable Time Machine Snapshots: Time Machine creates local snapshots that can consume a significant amount of disk space. Disable local snapshots if you are running low on disk space.
- Clear System Cache: Use Terminal commands or third-party utilities to clear system caches, which can accumulate over time and consume disk space.
- Remove Language Packs: MacOS includes language packs for various languages. Removing unnecessary language packs can free up several gigabytes of disk space.
- Disable Hibernation: MacBooks reserve disk space for hibernation mode. If you don’t use this feature frequently, you can disable it using Terminal commands to reclaim disk space.
- Monitor System Logs: System logs can grow in size over time and consume disk space. Use Console or third-party utilities to monitor and manage system logs.
- Compress Large Files: Compress large files and folders using built-in tools like “Compress” in Finder or third-party compression utilities to save disk space.
- Optimize Photos Library: If you use the Photos app, optimize your photo library to reduce its size. Go to Photos > Preferences > iCloud and enable “Optimize Mac Storage.”
- Utilize External Storage: Offload large files and folders to external storage devices like USB drives or external hard drives to free up disk space on your Mac.
- Check for System Updates: Regularly check for MacOS updates as they often include optimizations and bug fixes that can help improve disk space management.
- Monitor Application Cache: Some applications create cache files that can accumulate over time. Check application preferences or use third-party utilities to manage application cache.
- Disable FileVault: FileVault encrypts your disk, which can consume additional disk space. If you don’t require encryption, consider disabling FileVault to reclaim disk space.
- Monitor iCloud Drive Usage: If you use iCloud Drive, monitor your storage usage regularly and remove unnecessary files or upgrade your iCloud storage plan if needed.
- Seek Professional Assistance: If you’re unable to troubleshoot disk space issues on your own, seek assistance from Apple Support or consult with a professional technician.
- Monitor Application Updates: Application updates can sometimes result in additional disk space usage, especially if they include large files or new features. Monitor application updates and review release notes to understand their impact on disk space usage.
- Clean up System Preferences: Unused preference files and settings can accumulate over time and consume disk space. Use third-party utilities or manually delete unnecessary preference files to free up space.
- Analyze Application Support Folder: The Application Support folder contains files and data used by various applications. Analyze this folder to identify large or unnecessary files associated with applications you no longer use.
- Check Spotlight Indexing: Spotlight indexing can consume disk space as it catalogs the contents of your drive for quick searching. Monitor Spotlight indexing activity and exclude unnecessary folders from indexing to save disk space.
- Optimize Virtual Memory Settings: Virtual memory, also known as swap space, can consume disk space when your Mac runs out of physical RAM. Adjust virtual memory settings to optimize disk space usage while ensuring smooth performance.
- Remove Unused Printer Drivers: Old or unused printer drivers can occupy disk space unnecessarily. Use Printer & Scanner preferences to remove printer drivers for devices you no longer use.
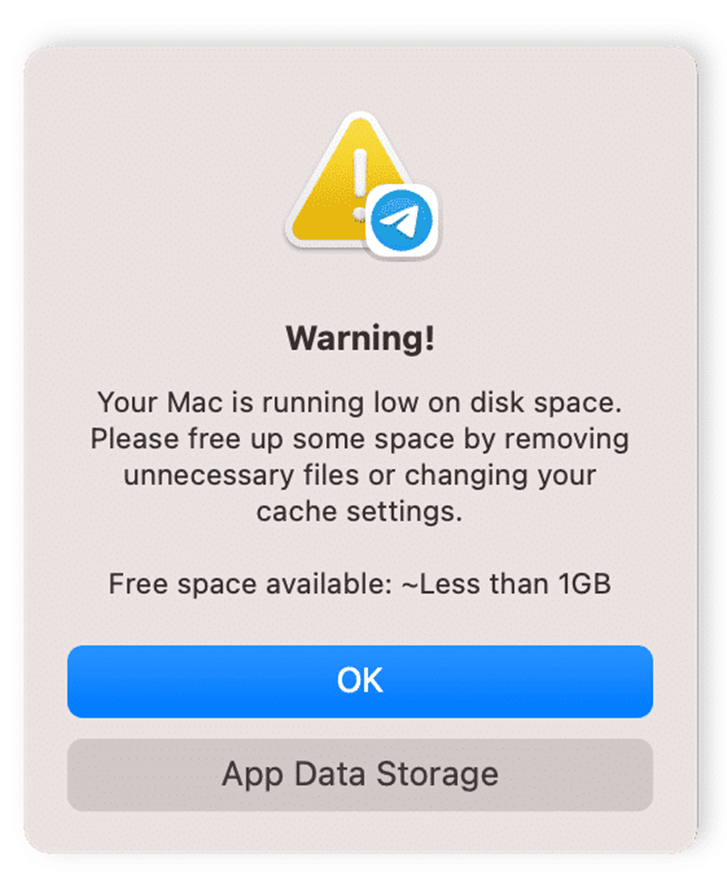
Image Link: http://surl.li/splij
Conclusion:
By implementing the techniques and tools mentioned in this guide, you can effectively troubleshoot and resolve disk space issues on your MacOS device. Regular maintenance and proactive management of disk space are essential for ensuring optimal performance and efficiency. Take control of your disk space today to enjoy a smoother and more responsive computing experience on your Mac.
