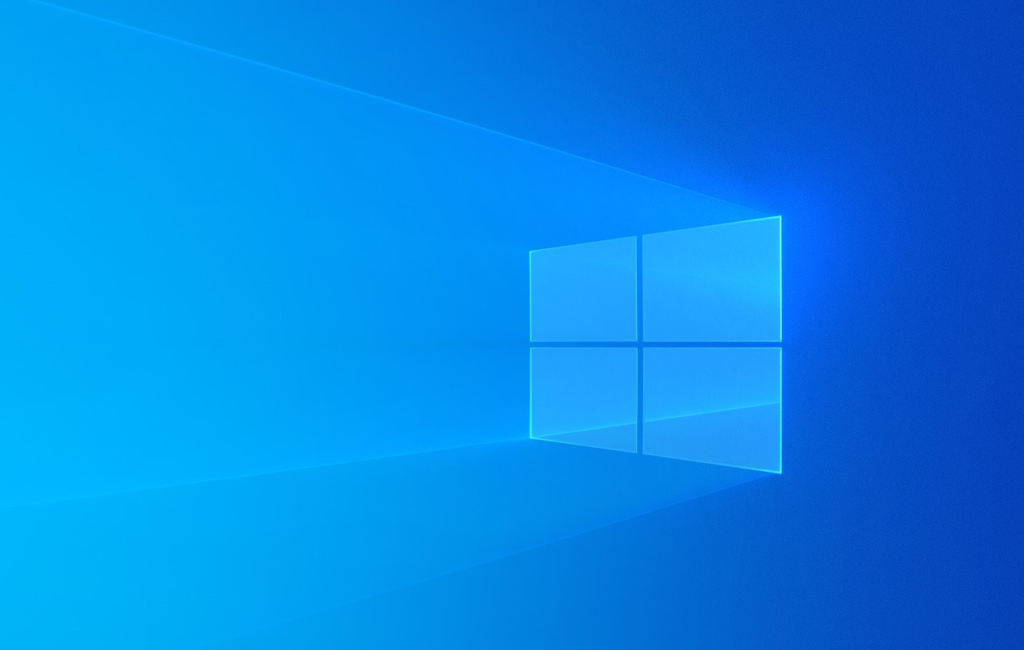- UPDATE STUCK WHILE DOWNLOADING
If the option is turned on, Windows 10 automatically updates its packages. Sometimes, errors occur in download and installation because of faults in the internet connection. This can likely mean that the windows file is already corrupted.
SOLUTION:
- Press Win + R to open Run.
- Type C:\Windows\SoftwareDistribution\Download and then select OK.
- Delete all the files contained in the folder but not the folder itself.
- Restart your PC.
2. BATTERY DRAINING TOO QUICKLY
If Windows 10 is newly updated, there are chances that the new version can affect battery life.
SOLUTION:
- Make sure that the drivers are up-to-date, so that they don’t strain with the new updates.
- Features such as Cortana can be turned off.
- Automtic Windows Update also take a alot of battery. It can be turned off from Update and Security > Windows Update > Advanced Options > Toggle off.
3. DEFAULT APP CHOICES TO BE CHANGED
SOLUTION:
- Press Win + I and choose System.
- From the left side pane, select Default apps.
- Choose the specific app of your choice to open files such as photos, videos, documents, etc.
4. WIFI CONNECTION NOT DISCOVERABLE
SOLUTION:
- If the VPN software you installed is not compatible with the new Operating System, Press Win + X > open Command Prompt (Admin) >Type in “reg delete HKCR\CLSID\{988248f3-alad-4 netcfg -v -u dni_dne“.
- If the above solution does not work, there might be some issues with the drivers. Open Device Manager > Expand on Network adapters > Right-click the available wireless adapter > choose Update Driver Software.
5. TOUCHPAD NOT WORKING
Sometimes Keypad hangs and stops working. If the keyboard has a toggle on/off button, it works. But if it does not have one, follow the following steps:
SOLUTION:
- First, press Win + I and click on Devices.
- Choose Mouse & Touchpad, then select Additional mouse options.
- On the new window that opens, choose the Device Settings tab and then Devices.
- Select your specific touchpad and Enable it if it isn’t yet.
- You can also check and update the driver by right-clicking on the touchpad and choosing Update Driver Software.
6. ISSUES WITH BLUETOOTH CONNECTIVITY
SOLUTION:
- Head over to Device Manager.
- Expand on the Bluetooth Driver, right-click, and select Update Driver.
- Wait for the update to download and complete, then restart.
7. SYSTEM RESTORE
SOLUTION:
- In the search box, key in System and choose System Protection.
- Choose a drive and press Configure to turn on system protection.
- Click Turn On System Protection in the Restore Settings tab and press OK to exit the window.
8. SLOW BOOT TIMING
It can happen that windows take longer time to boot or start than usual. the desktop appear after quite a long time.
SOLUTION:
- From Start, search Power Options.
- The Control Panel window for this selection will appear. On the left side pane, select Select what power buttons do.
- Select Change settings and untick the Turn on fast startup
- Click on Save changes.