The following blogs describes the Router setup Steps in Few simple steps:
Step 1: Decide where to place the router
The best place for a wireless business router is in an open area of the workplace, as you’ll benefit from even coverage. However, sometimes it’s not easy to find a space out in the open because you must connect the router to a broadband gateway from your ISP (Internet service provider), which is usually attached to a cable near an outside wall.
Step 2: Connect to the Internet
Attach the router to a cable – or choose a mesh router

To solve the “long-distance” problem when connecting a router, you can use a CAT5e or CAT6 cable to connect the router to the ISP gateway’s Ethernet port. Another option is to run Ethernet cables through the walls of your office to the chosen central location for the router.
Yet another option is to install a mesh network with a router. A mesh network allows you to place multiple Wi-Fi transmitters across your home or office, all on one network. Unlike extenders, which can be used with any wireless router, mesh networks require a router with this capability built-in.
No matter which option you choose, you’ll use a basic Ethernet cable, plugged into the router’s wide-area network (WAN) or Internet port. The Internet port is typically set apart from other ports by a different color.
Check the router’s LED lights
Your router’s LED lights tell you if you’ve successfully made an active Internet connection. If you don’t see lights confirming such a connection, make sure you’ve plugged the cable into the correct port.

Test the connection with a device
Confirm that your router has a working connection by plugging a laptop computer into one of the device ports on the back of the router. If all goes well, you should be able to begin a wired connection, just as you did when confirming an active Internet connection.
Step 3: Configure the wireless router gateway
In some cases, ISPs offer customers gateways with built-in routers. In most cases, these combined devices are not built for business environments, nor do they have extra ports, security, and other options that allow you to add services and expand networks as the business grows.
If you have a gateway with an integrated router, you’ll have to configure the gateway to disable the router and pass the WAN IP address—the unique Internet protocol address that the Internet provider assigns to your account—and all network traffic through to your new router.
If you don’t take this step, you may run into conflicts that prevent devices from working properly. You may need to contact your ISP for help with this step.
Step 4: Connect gateway to router
First, turn off the gateway. If there is already an Ethernet cable plugged into the gateway’s local-area network (LAN) port, unplug the cable and plug it into your router’s WAN port. Turn the gateway back on and wait a few minutes for it to boot up. Plug in the router’s power supply and turn it on, again waiting a few minutes.
Step 5: Use app or web dashboard
The easiest way to continue with router setup is to use a mobile app if the router maker provided one. If there is no app, or you’d rather use the router’s web-based dashboard, connect the router to a computer via an Ethernet cable.
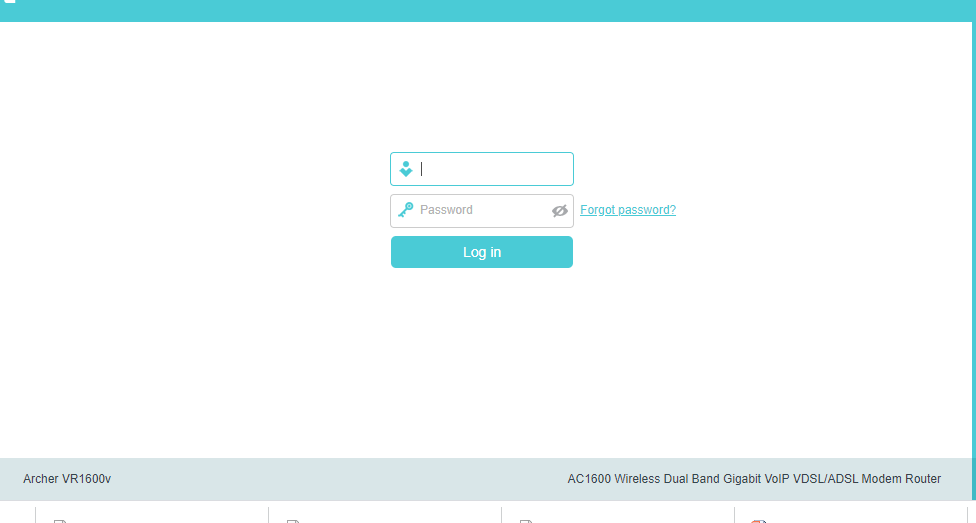
You might find the router’s IP address printed on the back of device itself; if not, type 192.168.1.1, a common router address, into the browser search bar.
Step 6: Create a username and password
To configure the router, you’ll need to log in, using its default admin name and password. You can usually find this information printed on the router itself, or in an accompanying user manual.
Next, enter the required credentials. Once you’re in, you should immediately create a new username and password. The defaults are usually something like “admin” and “password1234,” which are obviously not secure—so make sure to change them at the first opportunity.
Step 7: Update the router’s firmware
Your router may need an update of the “firmware,” or software that operates it. Update it as soon as possible, since the new firmware might fix bugs or offer new security protections.
Some routers may download new firmware automatically, but many do not. You may need to check for updates through the app or the browser interface.
Step 8: Create a Wi-Fi password
Just as most routers come with preassigned admin usernames and passwords, most also come with preset Wi-Fi usernames and passwords. You’ll likely be prompted to change the Wi-Fi username and password, but even if you don’t see such a prompt, plan to do so quickly.
Step 9: Use auto-configuration tools where possible
If your router is equipped with auto-install features, rely on them to help complete setup. For example, you should be able to use auto-configuration to manage IP addresses with the Dynamic Host Configuration Protocol (DHCP), which automatically assigns IP addresses to devices. You can always change these addresses later.
Step 10: Set up security
Many router manufactures provide security functionality to safeguard network and user privacy. You can login into the web dashboard and enabling added security features such as firewall, web filtering, and access controls to protect yourself from malicious traffic. You can also set up virtual private networks (VPNs) for privacy.
