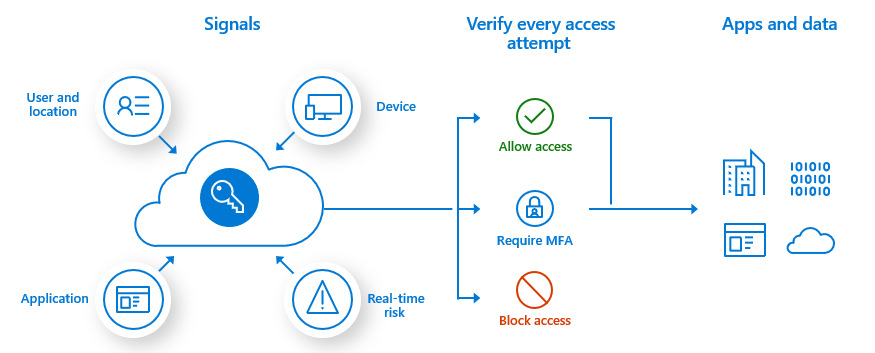I would like to discuss MFA in Organizations which is Multifactor Authentication apps to Protect User Information at the same time to secure user data.
Organizations IT is taking the necessary step to add increased security for your online credentials through the introduction of Multi-Factor Authentication (MFA).
click here to sign in to office 365
sign-in issues after MFA activation day.
following instructions below to Setup MFA:
1. Start the registration process by clicking here
2. From the drop-down lists, select ‘Authentication phone’, select your country and enter your mobile number, and click next. Your code will be received via text message.
3. On the next screen, Enter the code into the blank field and click Verify. Then Click Done.
4. Optionally, you can also configure the authentication code to be sent to an authenticator app on your mobile phone. Click here for more information.
What is MFA?
Many of you will have already experienced MFA in your personal lives as administration moves online. It is a process of authentication that requires the use of more than one verification method, adding a second layer of security to user sign-ins and transactions. For example, where you have logged into an online bank account using your ID and password, and then as a second security step, a code is sent to your registered mobile device to also input.
Why are we introducing MFA?
Organizations receives 1,000’s of phishing emails each month, and due to the ever-changing nature, a small number slip through our cyber defences. Each month team members are at risk from phishing emails. Multi-Factor Authentication (MFA) is the cyber prevention industry standard and one of the ‘Essential Eight’ mitigation strategies recommended by the Australian Cyber Security Centre. It will strengthen Organization user authentication security-measures, making it harder for adversaries to access sensitive information and systems, and therefore reduce the risk of similar, future attacks.
When will I need to use MFA?
You will be prompted to enter a second factor of authentication when you are accessing Organization resources from outside the company network, for example when you are using Cisco VPN or accessing Office365 applications such as Sharepoint, OneDrive and email from home or on a personal device. You will not be prompted if you are using a Organization laptop whilst sitting in the Organization office
You can download on your mobile smartphone ( Apple and Android Devices )
Password Reset Process for MFA
What to expect
Once you have followed this process and reset your password you can expect:
- Until you either connect to VPN or the Organizational network you will need to use your existing / OLD password to log into your laptop.
- Periodically you will be asked to enter your New password to access Teams, Mail or Skype. This will be done in conjunction with a security code delivered via your mobile SMS.
- After resetting your password on your laptop, you will be required to reset on your mobile phone to access mail.
Remember your password must be strong (ideally contain at least 8 letters, with a mix of characters, symbols, upper/lower case) and NOT similar to your last password
Password reset process for MFA
- Click on the following link: https://aka.ms/sspr
- The following screen will appear. Enter your Organization email address and submit the code that appears on your screen
- Select, “I forgot my password” and click Next
- Select your preferred verification contact method and enter your mobile number then click Next
- Skip this step if you don’t get prompted for your mobile number
A further security step will ask you to enter your full mobile phone number.
- Please enter the verification that has been sent to your mobile phone.
- You will then be prompted to enter a new password, remember, the password should be strong (ideally contain at least 8 letters, with a mix of characters, symbols, upper/lower case) and NOT similar to your last password
- appear to notify the password was successfully changed
- Go to your email – you will have received an email notifying you that your password has been reset. This may take a minute or two.
- Restart your email application, and a Organization logon screen may appear within 5 minutes– This will prompt you to enter your new password. An additional security code will be sent to your mobile phone to validate. (Note you may need to minimize your open window to find this screen).
Launch Google Chrome and navigate to https://chrome.google.com/webstore/category/extensions for the Google Chrome Web Store. Search the Store for the Authenticators, then select the extension below and click add to chrome
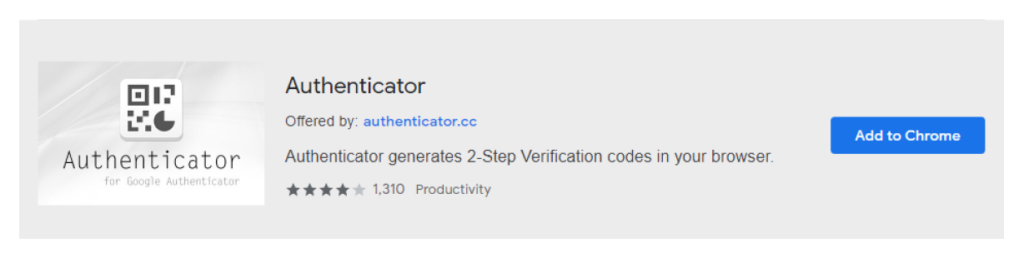
Search the store for “authenticator”, select the extension below and click “add to Chrome”
The extension will appear here

Launch https://aka.ms/mfasetup
Login and select the Authenticator app Option then it will generate the unique QR Code
Then Click the authenticator extension and click on Scan QR code button see the screenshot below
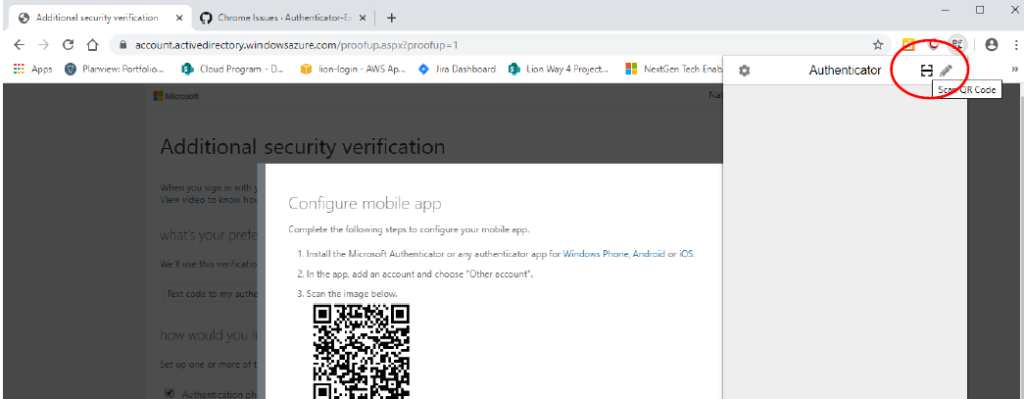
Select the QR code from your configure mobile app . the authenticator extension will now appears / shows 6 digits code. This can be used as your code when you are prompted upon login outside the Organization Network