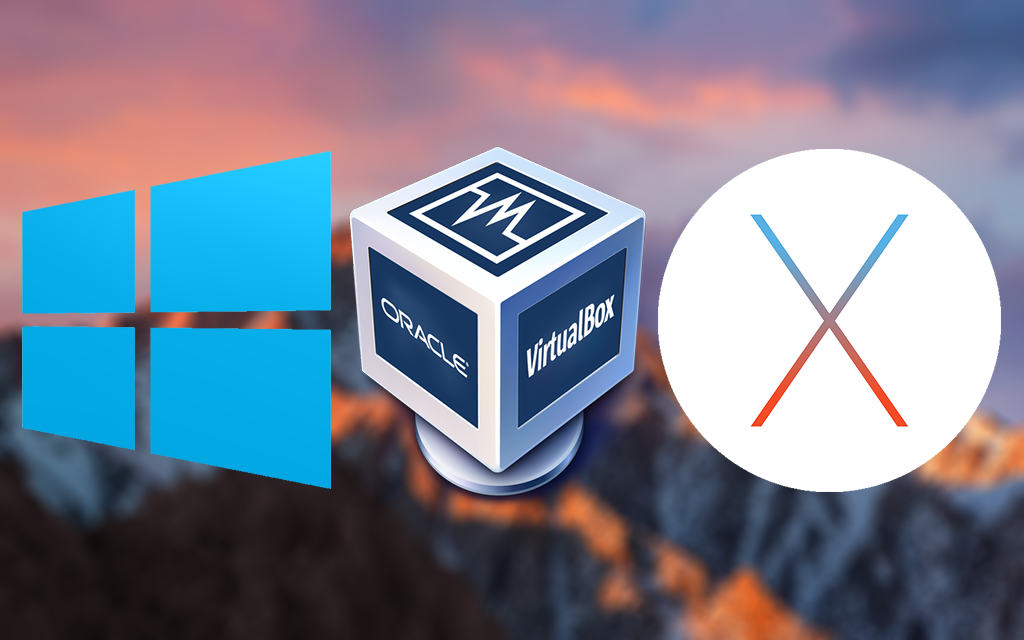How to run Mac OS on a Windows Laptop using VirtualBox
Installing Mac OS on a Windows laptop can be a bit of a challenge, but with the right tools and some patience, you can have both operating systems running on the same machine. This will allow you to enjoy the best of both worlds and switch between them as needed. Here is a step-by-step guide to help you install Mac OS on your Windows laptop.
Step 1: Check the System Requirements Before you start the installation process, you need to make sure your Windows laptop meets the system requirements for running Mac OS. To do this, you will need to check the following:
- Processor: Your laptop must have an Intel processor.
- RAM: Your laptop must have at least 4GB of RAM.
- Storage: Your laptop must have at least 128GB of free storage space.
- Graphic Card: Your laptop must have a graphics card that is compatible with Mac OS.
Step 2: Create a Backup of Your Data It’s important to make a backup of all your important data before you start the installation process. This will ensure that your data is safe in case anything goes wrong during the installation process. You can use an external hard drive or a cloud storage service like Google Drive or Dropbox to store your backup.
Step 3: Download Mac OS. The next step is to download Mac OS. You can do this by visiting the Apple website and downloading the latest version of Mac OS. Once you have purchased the software, you will receive a download link.
Step 4: Download a Virtual Machine Software A virtual machine software will allow you to run Mac OS on your Windows laptop. There are several options available, including VirtualBox, VMware Workstation Player, and Parallels Desktop. For this guide, we will use VirtualBox. VirtualBox is a powerful virtualization software that allows users to run multiple operating systems on a single machine. This can come in handy for Windows users who want to try out Mac OS without having to buy a separate Apple device. You can download VirtualBox from official website here.

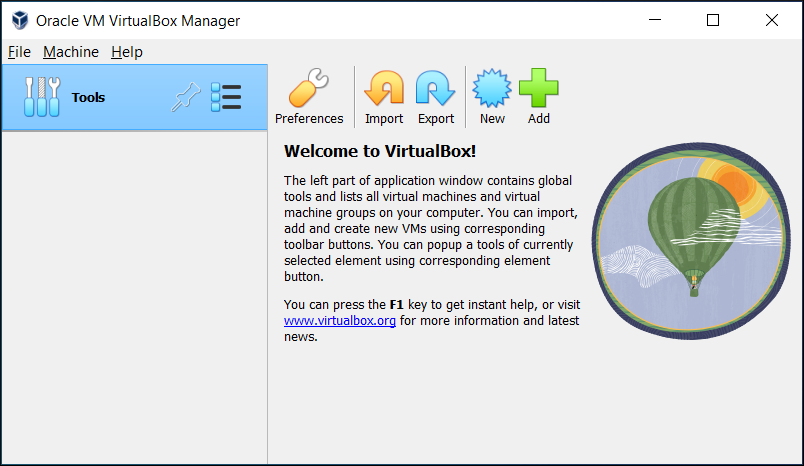
Step 5: Create a New Virtual Machine Once you have installed VirtualBox, you need to create a new virtual machine. To do this, follow these steps:
- Open VirtualBox and click on the “New” button.
- Give your virtual machine a name, select “Mac OS” as the type, and select “Mac OS X” as the version.
- Allocate at least 4GB of RAM and 128GB of storage space to your virtual machine.
- Attach the Mac OS ISO file that you downloaded earlier to the virtual machine.
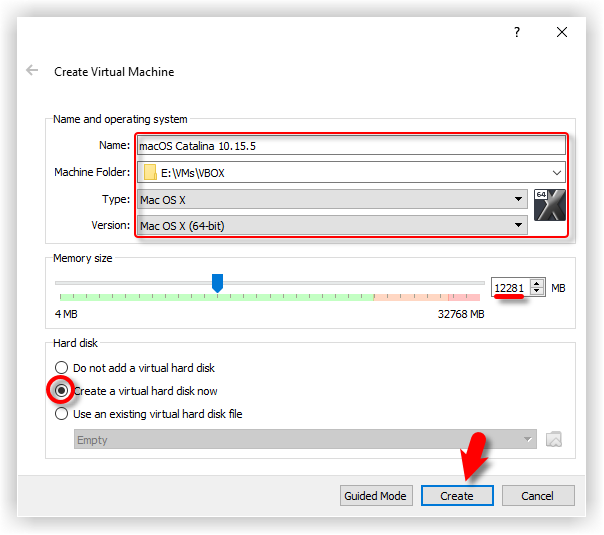
Step 6: Install Mac OS With the virtual machine set up, you can now install Mac OS on your Windows laptop. To do this, follow these steps:
- Start the virtual machine and select the Mac OS ISO file that you attached earlier.
- Follow the on-screen instructions to install Mac OS. You will be asked to select your language, region, and keyboard layout.
- Create a new account and follow the rest of the installation process.
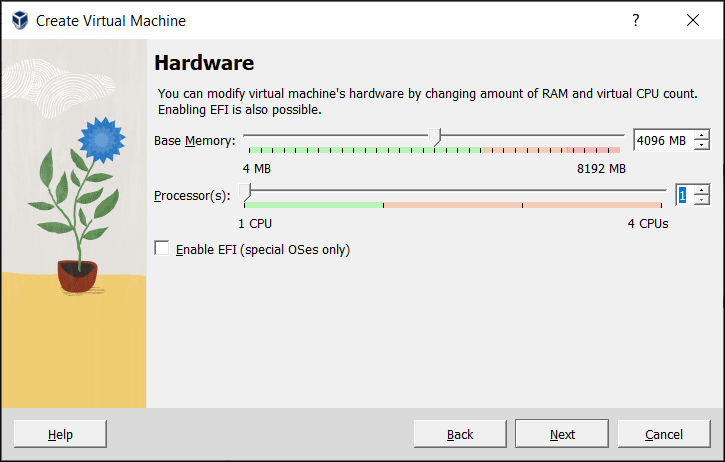
Step 7: Configure Your Virtual Machine Once Mac OS is installed, you need to configure your virtual machine so that it runs optimally. To do this, follow these steps:
- Go to the settings of your virtual machine and select “Storage.”
- Add a new storage controller and select “Add SATA Controller.”
- Attach a new virtual hard disk to your SATA controller.
- Go to the settings of your virtual machine and select “Display.”
- Increase the video memory to 128MB.
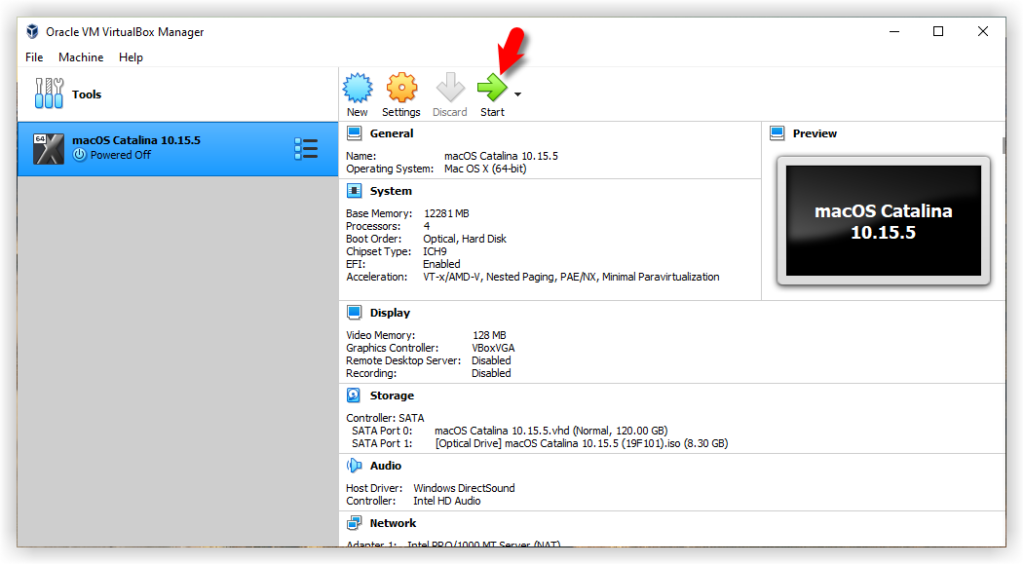
Step 8: Start Using Mac OS with Mac OS installed and configured on your Windows laptop, you can now start using it. You can switch between Windows and Mac OS as needed by simply starting the appropriate virtual machine.
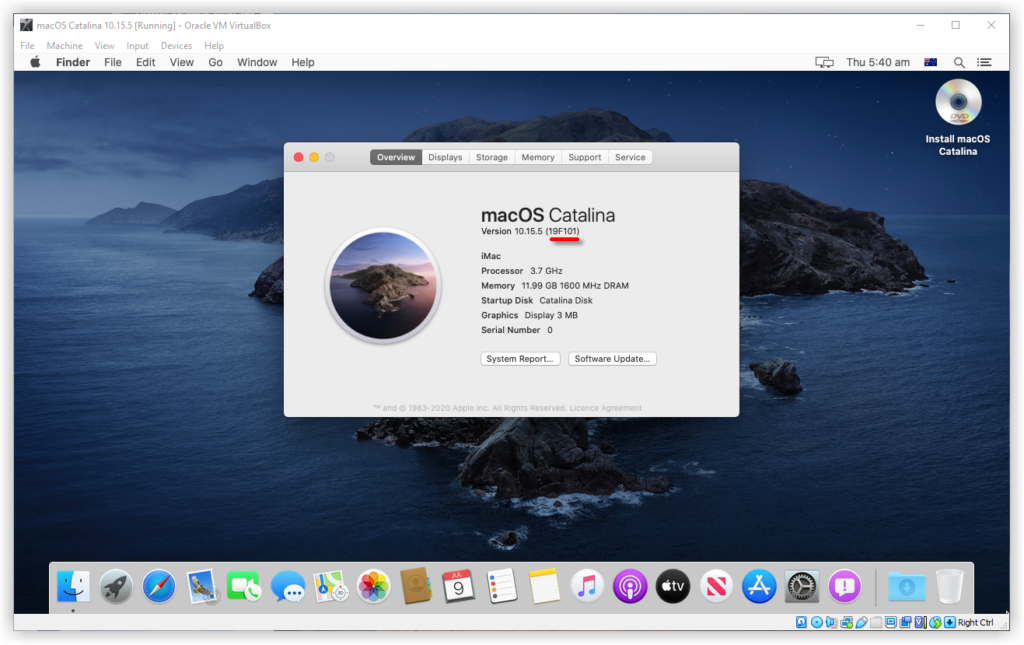
Running Mac OS on a Windows laptop using VirtualBox is a simple process that allows you to experience the best of both worlds. Follow these steps and you’ll be up and running in no time!