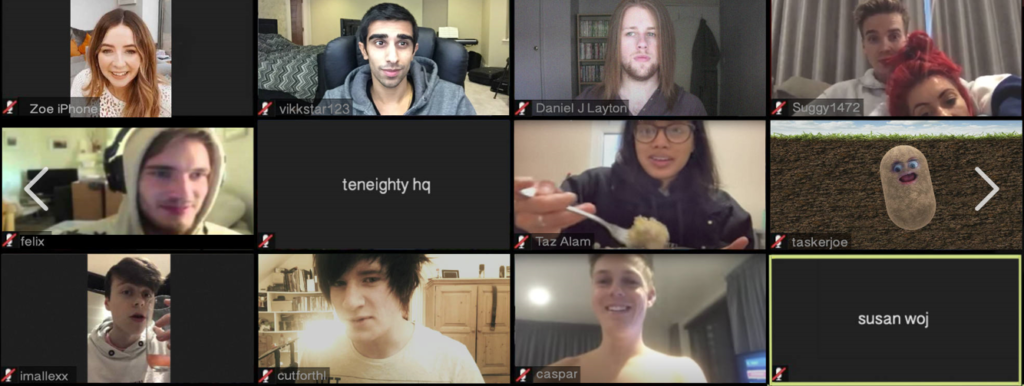Zoom call is one of the best platforms for video conferencing nowadays, it is free of cost for the basic membership and can add multiple members to a meeting/call. While it is not very difficult to setup Zoom on your system for those wonderul video meeting sessions, in case you find it difficult then you are advised to connect with your local computer services specialist like “Computer Repair Onsite” . Let’s have a look at the steps to be followed:
CREATE NEW ACCOUNT
To create a Zoom account, you first have to download the Zoom installer. Then open the installer and select Sign In > Sign Up Free. Follow the on-screen instructions to activate your account from the email Zoom sends you.
Note: If you already have a Zoom account, you can scroll down to the forgot password/username to recover it and then, set up a Zoom meeting in the app. If you are using an iPhone or Android device, user guide to set up a Zoom meeting on your phone. To purchase the related software, you can go to the website like X-Tech Buy.
Download the Zoom app installer. Go to this link https://zoom.us/download
and click the blue Download button under Zoom Client for Meetings.
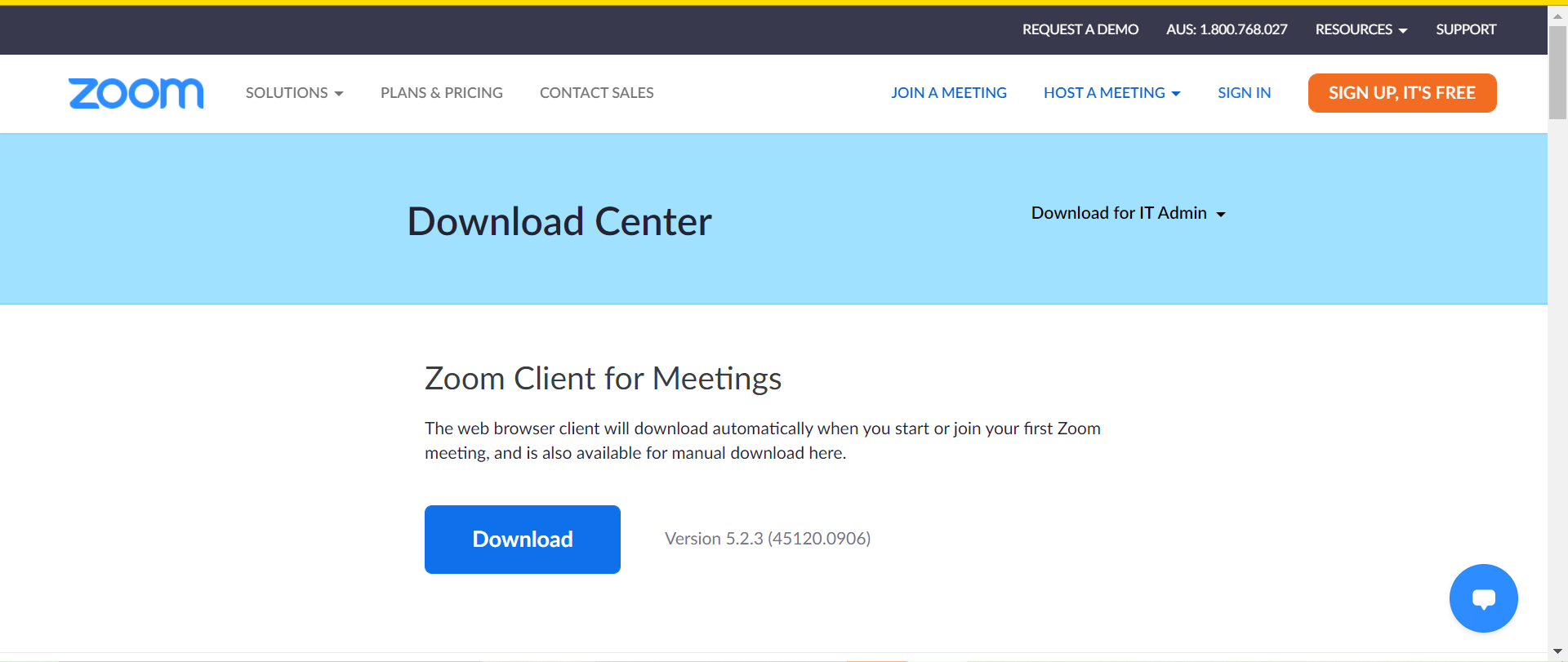
- Open the downloaded file and install the file, Once the installation is complete, the Zoom app will open automatically.
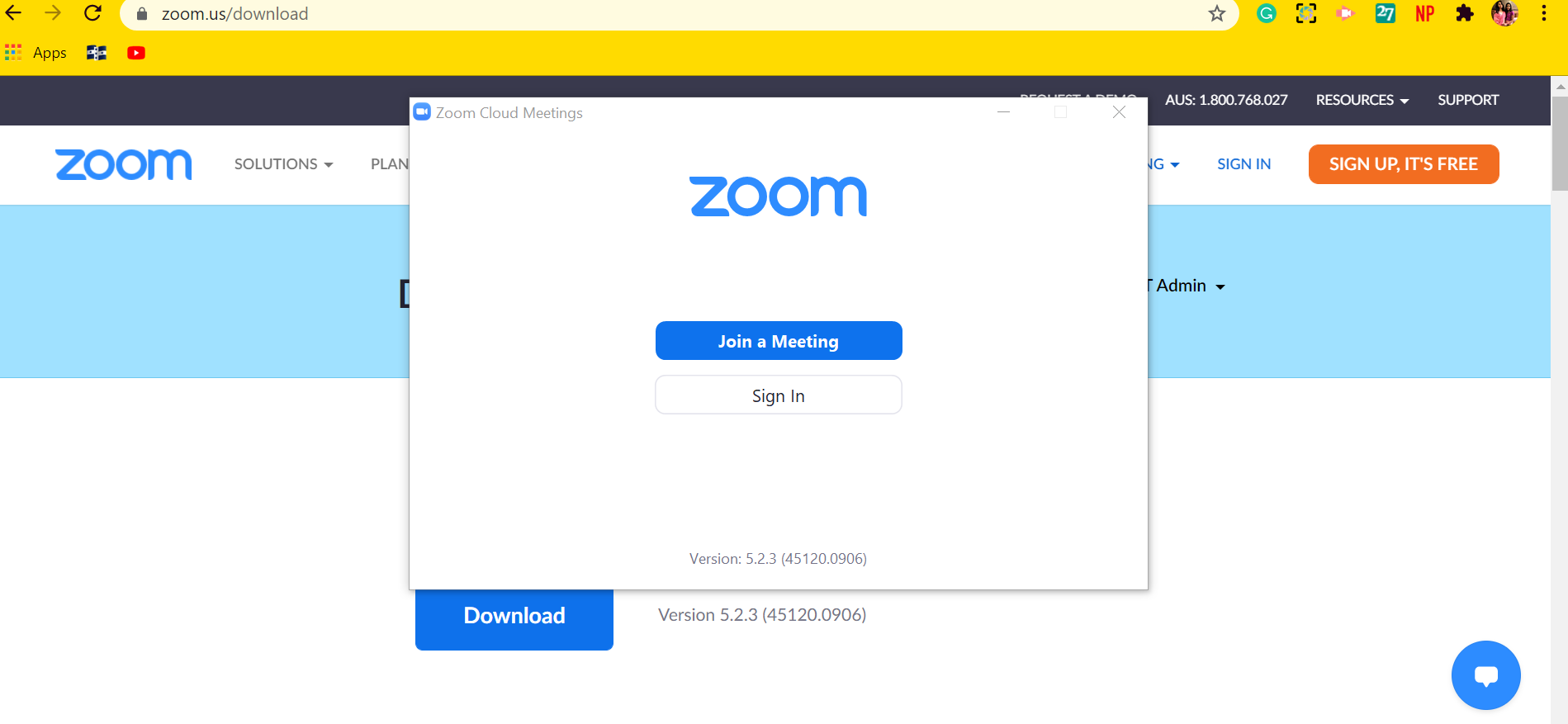
Next, click Sign In.
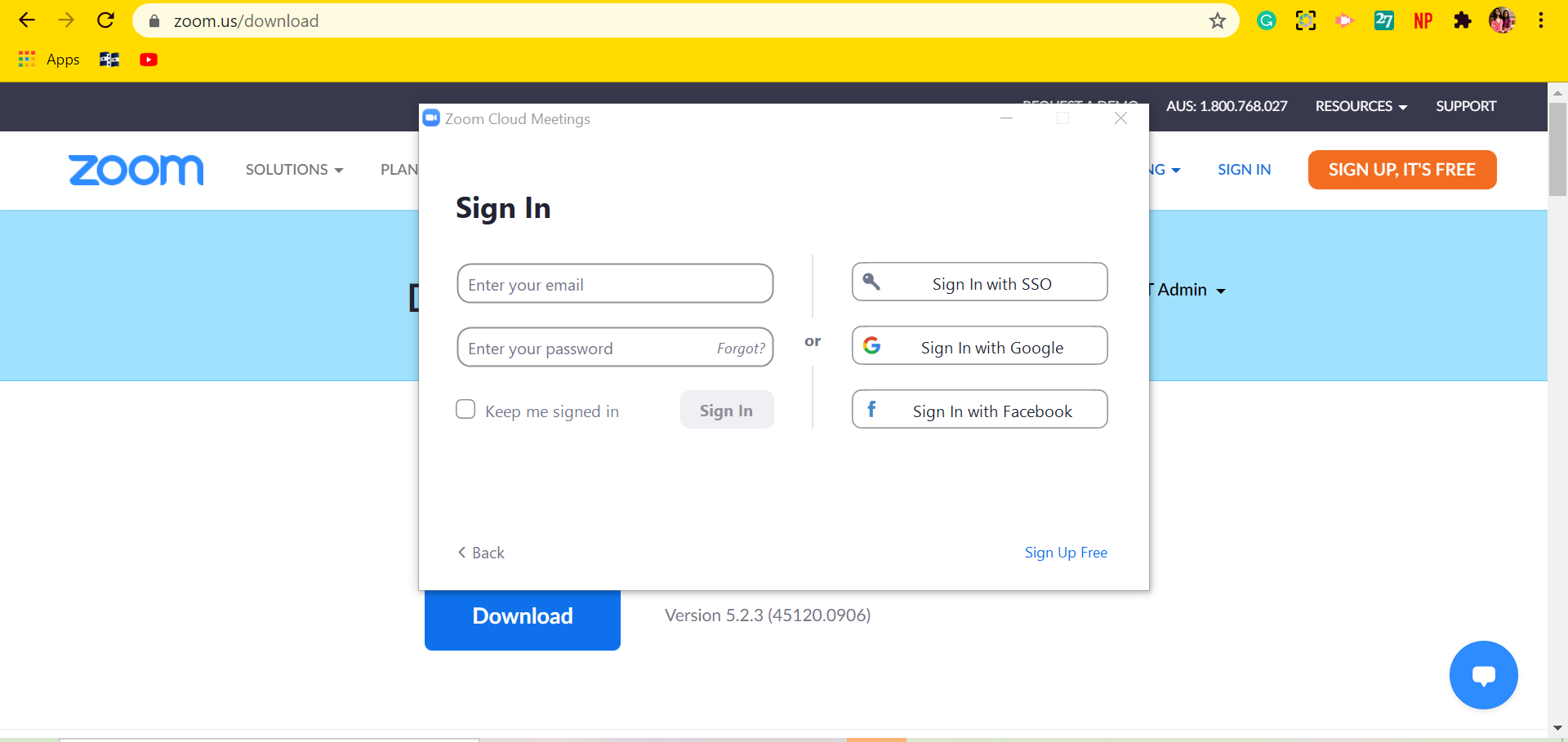
You will see in the bottom-right corner of the window, a Sign Up Free option and when you click this, it will open a new browser window.
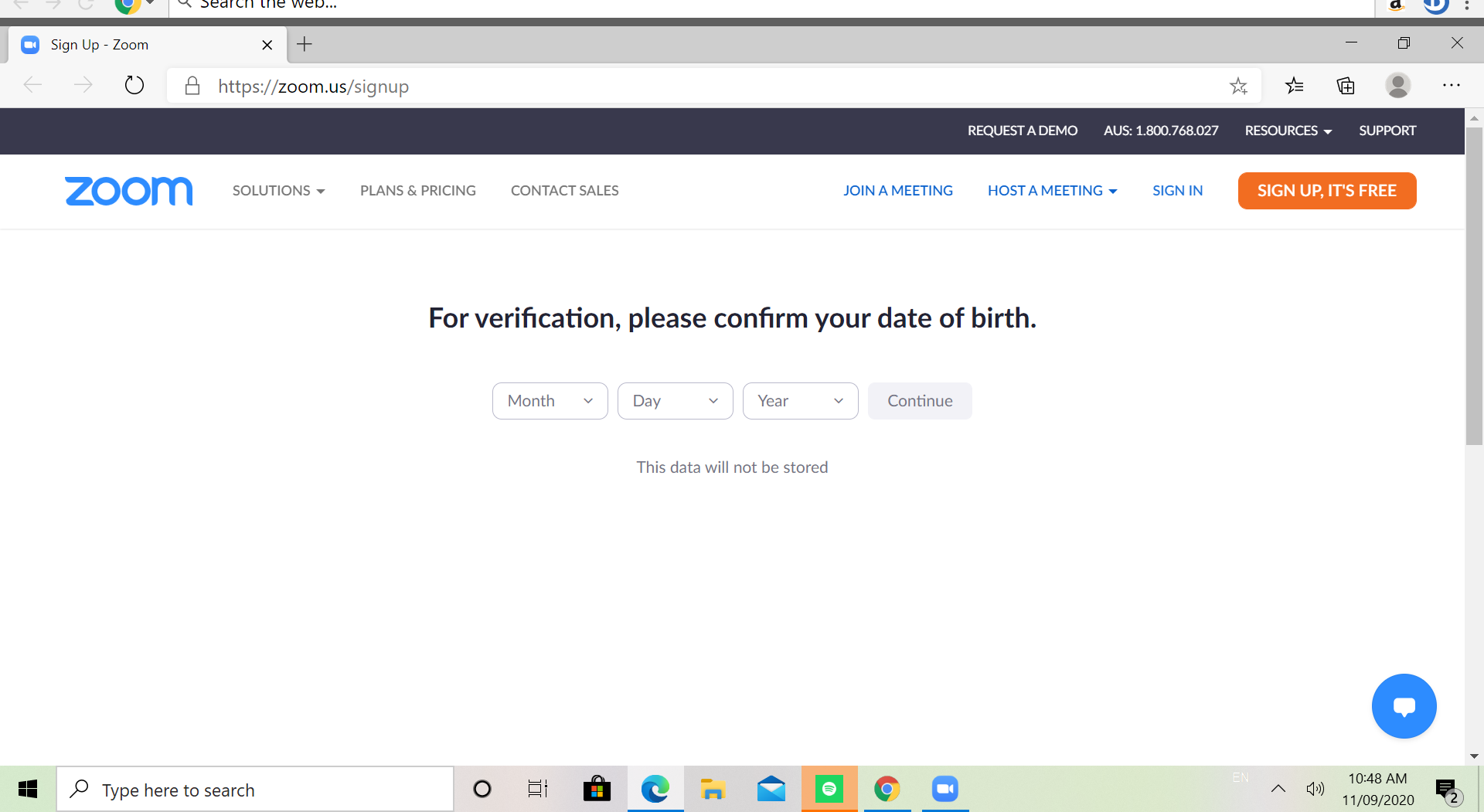
Once created an account with your details,
- Go to your email inbox and open the message from Zoom. This will have a subject line that says, “Please activate your Zoom account.”
- Next, click Activate Account. Once you do, you will be redirected to Zoom’s website.
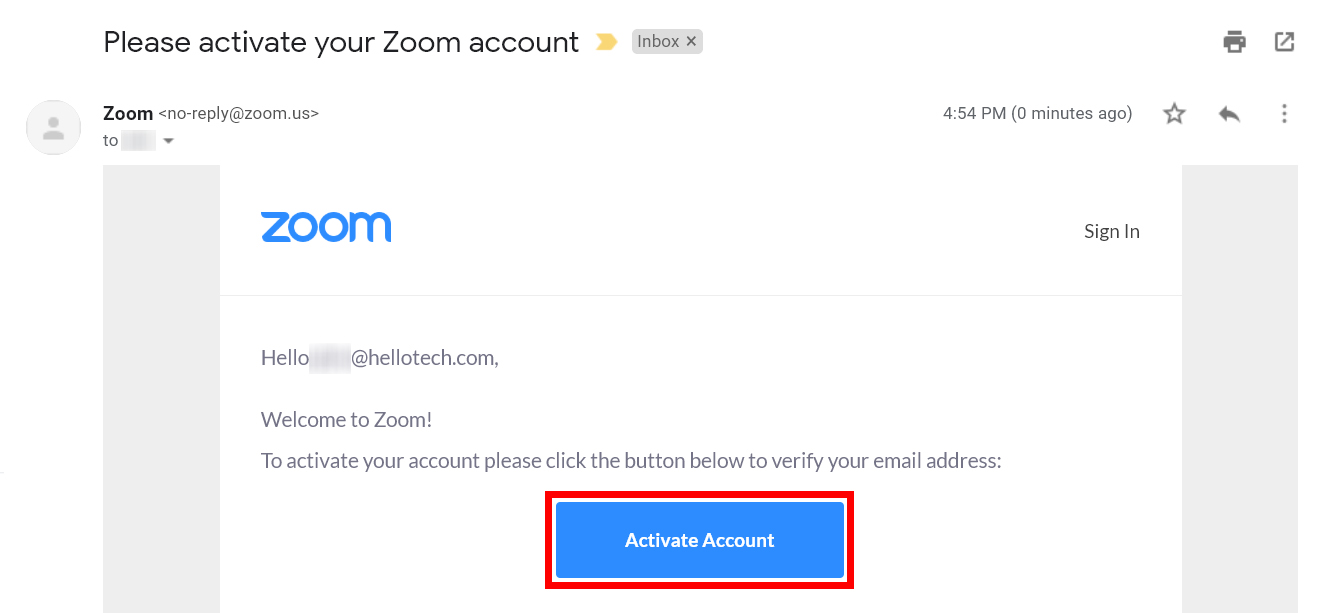
It should pop up a new browser window
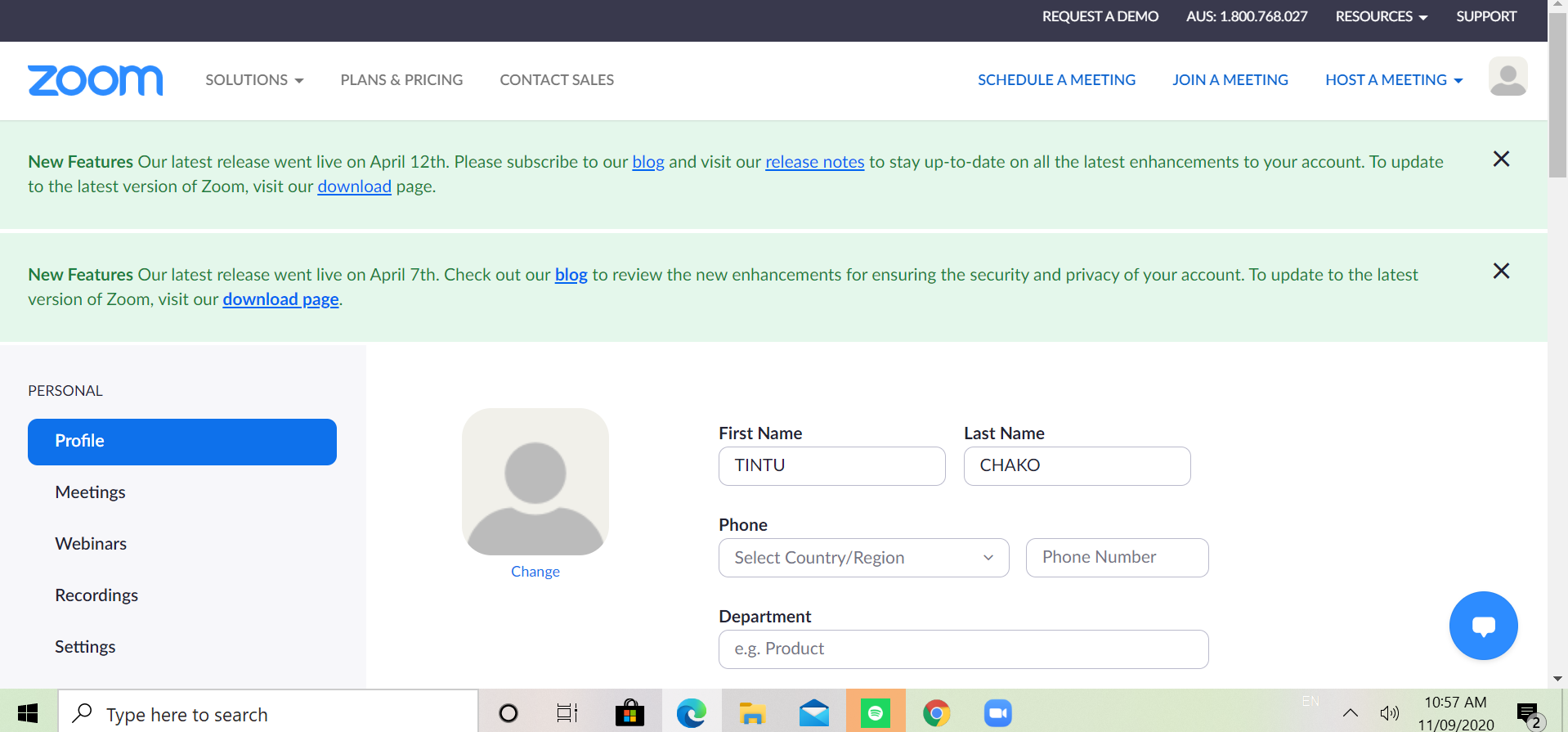
Now, the app is ready for use(you can start calling friends, family and relatives by this)
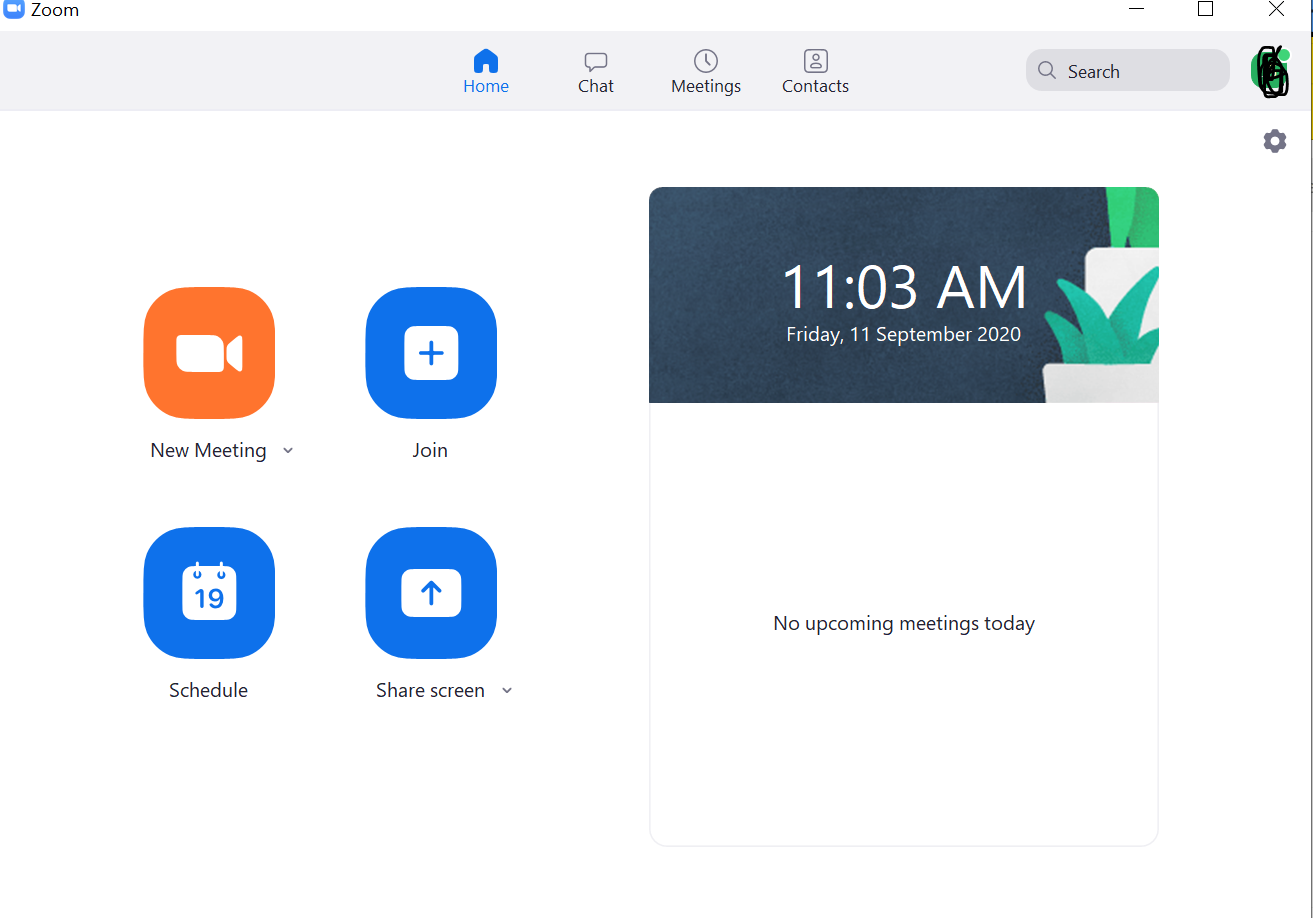
f you somehow need help, you must approach a reliable expert like BITS.