Apple is known for its innovative ideas that make interaction with its device interesting. They use direct ways to attain things for users rather than letting the user go through a little designated path to get the job done. Like you can consider the file system apple uses. Unlike windows, everything that is needed can be found in one application you just need to open it. But just like any other device of course there are cases of them being corrupted, or any malfunction may occur. If it is corruption that occurred in the hard drive, and you happen to discover it early there is a higher chance of it getting repaired.
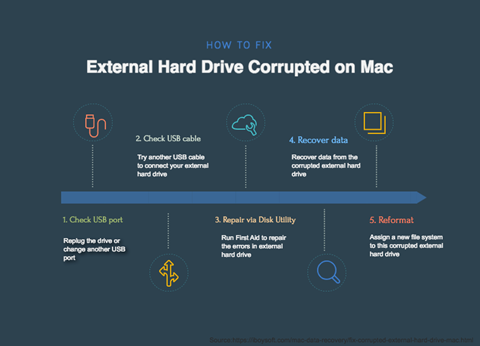
Fig. Link: https://iboysoft.com/images/resource/how-to-fix-corrupted-external-hard-drive.png
So, how do you discover if your hard drive is corrupted or not? The signs would usually be random, but they will keep on gaining the frequency of occurring. Your applications might unexpectedly quit, or the system stops responding to any inputs, transfers of the files can be disrupted, or the system might stop responding while accessing a file. In short, any random issue might occur that concerns the hard drive. Let us now discuss the ways that can help you repair the issues that are occurring with your hard drive.
Startup drives to the rescue
Macs booted with OS X 10.7 (Lion) or 10.8 (Mountain Lion) often contain a secret partition intended specifically for cases like these. It is a tiny storage partition that has especially been set naked as a recovery hard drive having a storage capacity of roughly 650MB. Start your system using the recovery drive by selecting to do so from the startup manager or holding the Command-R at startup. If you manage to do this you will be given four options to choose from among which disk utility will be included. Use the disk utility and search for the faulty drive name and select the repair disk option for the faulty drive.
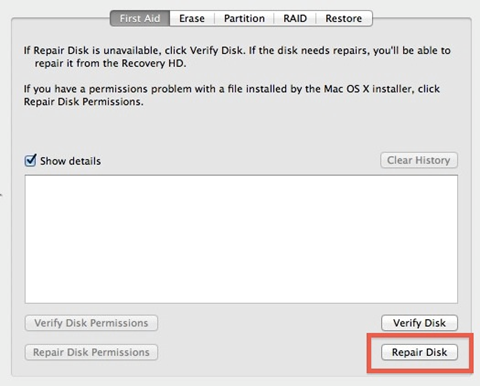
Fig. Link: https://cdn.osxdaily.com/wp-content/uploads/2012/02/repair-disk-boot-volume.jpg
You are even given the ability to browse the internet while you are accessing the recovery drive. You can use this facility to search for troubleshooting options for the issues that you are facing.
Use your emergency drive
As it is always recommended you must be ready with an emergency drive as a precaution for drive failure. So, if you have created the emergency drive you can use it to repair the faulty drive. Reboot your system while pressing the option key. From the next screen that is visible choose emergency drive. As the boot is complete everything would be identical to the screen that appears when using recovery drive. Launch the disk utility and choose the faulty drive and then select the repair disk option.
Use a Cloned startup drive
You can never be too careful when it comes to techs. If you created a clone startup drive, use the clone the same way as the emergency drive. Reboot your system and start the utility from the utility folder like it was in your original drive.
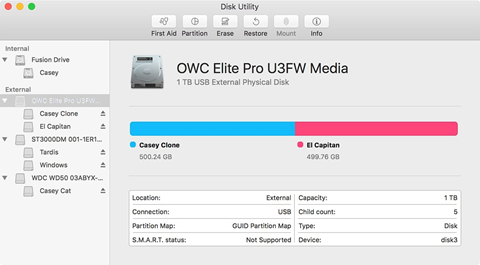
Fig. Link: https://eshop.macsales.com/blog/wp-content/uploads/2017/01/DiskUtilityOWC1280.jpg
If you are wondering does your clone drive also have a recovery drive partition? It may or may not be included that depending on the way you used to create the clone drive. But if it is a clone drive, we are talking about then it does not even need it anyway. We can directly boot the drive.
Safe Boot
To commence the safe boot, you need to reboot your system while pressing the shift key. This is actually identical to what the first-aid repair disk does. The issue with this is that you would not be getting confirmation as to the repair was successful or not. If the issue is resolved you can assume safe boot did the trick.
Access your device via target disk mode
This approach can only be utilized if you have at least two Macs at your disposal and fulfill the prerequisites for using the target disc mode. You will use a cable to link both Macs because of this.

You have to use the cords that are particular to your Mac, for example, if your Mac has thunderbolt terminals, you need to use the appropriate cable. If the terminals on your Macs are mismatched, you can use adapters to interconnect the cords. After connecting boot, the mac that is working properly while putting the faulty one on the target mode. The mac put on target mode would now appear as an external drive to the startup mac. Now you must be able to repair it with the help of disk utility exactly as mentioned in the above methods.
Use the internet recovery mode
This approach uses the code that is stored in the mac’s firmware and the iso file that is stored in apple’s servers to boot your device. For internet recovery mode you must press command, option, and R keys simultaneously and run the disk utility. It is highly recommended that you only use this method if the standard method does not work. Because using this method requires some software that would be downloaded before the repair begins. The speed of this method depends on your internet speed. If your mac is of an older version this approach will not work.
Use Single User mode
You can use the single-user mode to try to repair the disk. Launch the single-user mode by pressing the command and S button simultaneously and running the Unix fsck command.
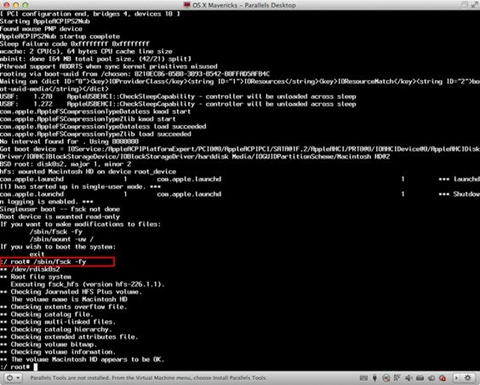
Fig. Link: https://i.pinimg.com/564x/dc/cf/b7/dccfb78ecc52df42cd5a818b097433cf.jpg
This approach should not be necessarily needed but if you find yourself in a tough spot and cannot think of anything else you can refer to an apple support article for details as to what to do exactly.
After Repair disk
If the first aid option reports that the drive is now fine then you might as well want to check other places as well for the cause of the problem. Under the worst situation, you may have to format the disc and reinstall the operating system. If there is an issue and the first aid repairs it, it is highly advised to select the repair drive option for the second time If there is an issue that the first aid cannot resolve you can take help from a third-party utility that would be able to resolve the issue.
