You might have already known that Mac operating systems come with Macintosh machines by default so what can you do if you want to opt for Windows on your Mac? This blog will cover the seven steps you can take to make use of a software called Boot Camp Assistant that will allow you to run Windows operating system on your Mac device.
Boot Camp Assistant
Boot Camp Assistant is the default software on the macOS. It, however, can run the Windows operating system. The Boot Camp Assistant version 6.0 allows the users to install the Windows 10 operating system on a Mac machine. The user requires a bootable flash drive of Windows 10 and it needs to be plugged into your Mac.
7 Steps to Run Windows 10 on a Mac Using Boot Camp Assistant
- Specify the storage requirements that exceed the minimum storage requirements
- Specify the partition size. You must choose carefully as you will not be able to change the partition size
- Once you complete the Boot Camp Assistant, your device will restart to the Windows installer
- When the installer asks where to install Windows, select the Bootcamp partition
- Click Format
- Once Windows is installed, press the option key when you start your Mac. You will see the following screen:
- Select Boot Camp if you would like to run Windows or Macintosh HD for the default Mac OS

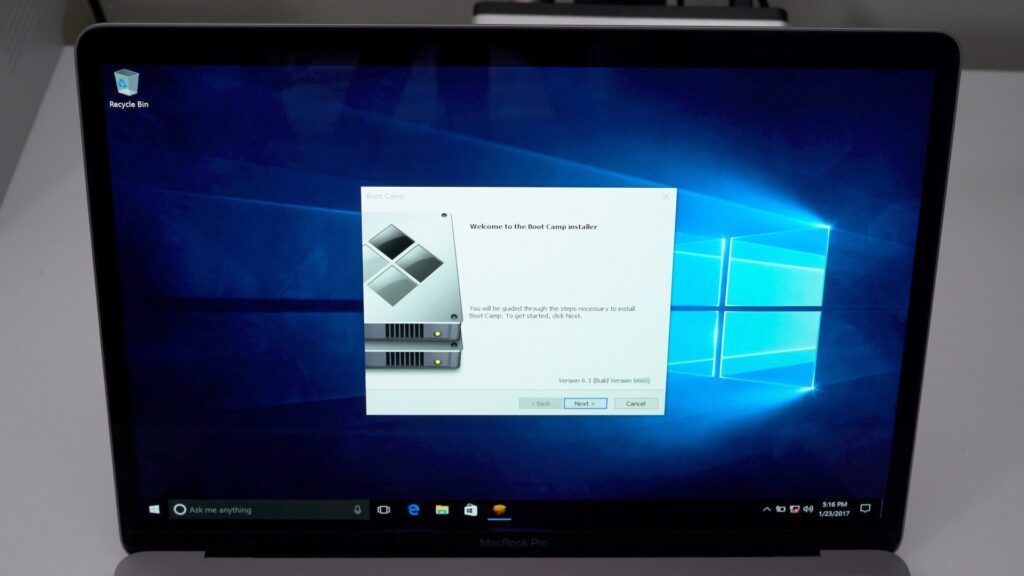
1 Comment
Pingback: How to Set up Oracle VirtualBox on a Mac - Let's Tech It Easy