Home users usually opt for external drives which are very useful devices to store data. Generally, an external drive can store a large amount of data. It can be easily accessed simply by plugging it into the laptop or PC. However, the external drive sometimes does not show up on the Windows which can cause frustration. In some cases, external drives, even brand new ones, could not be detected by the system. If you are facing this problem, this blog is for you. Below are different methods you can try. If the problem persists, please contact CROS to have your devices looked at.
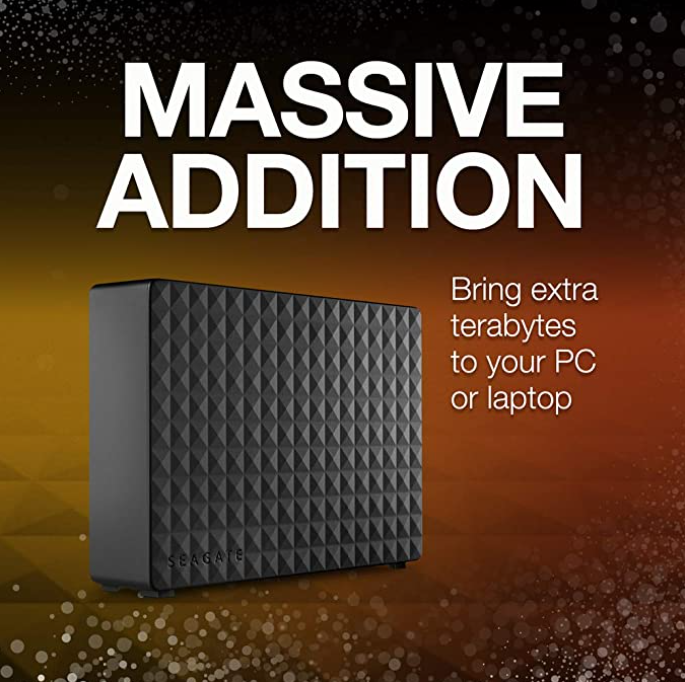
Examine the Connections
The first and most crucial step is to check all the connections. This is to check whether the external drive is properly connected to the PC. If there is an LED located on the external drive, please check to see whether it is lighting up or not. The cause of the problem might be because the wire is either not properly connected or damaged. Therefore, before proceeding with other solutions, trying out different cables might resolve the problem.
Disk Management
If checking and trying different cables does not work, the next step is to open Disk Management and check whether the external drive is detected there or not. You can first bring up the Disk Management by typing “create and format hard disk partitions” in the search bar like in the below screenshot.
After examining the Disk Management (above), if the external is not showing up, it means that the issue is either the hard drive is not connected properly or it is beyond recovery. Otherwise, you can then initialize the disk to resolve the issue.
Assigning Letter
The next solution is assigning a letter to the external drive. Oftentimes, a hard drive is not accessible because a letter is not assigned to it. To do that, you need to first open Disk Management. Then, select the hard drive and right-click and then choose the ‘Change Drive Letter and Paths’. After that, the following menu will appear. Below is an example of the letter “D” assigned to the drive. After this step, the hard drive will be detected on Windows.
Formatting the Drive
If all things fail, you might end up with a difficult choice of having to format the drive which will erase all of its data. After an external drive is formatted, it would normally show up when you connect it to your device. To format one, please open Disk Management. Then, right-click the drive and select the formatting option to format it.

