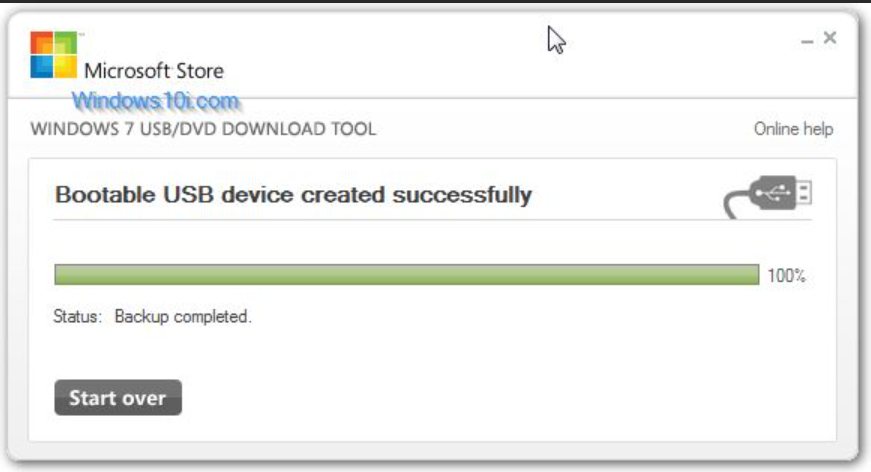What are the advantages of making external hard drive bootable? The first one is that you can use a bootable external hard drive to boot the unbootable computer. The second one is that when you don’t want to use the system that comes with the computer, you can use bootable drive to boot the computer.
There are a number of important reasons for users to make external hard drive bootable Windows 10. I have listed some reasons below.
- When your Windows 10 fails to boot due to system corruption, hard drive failure, or a virus attack, you can easily boot your computer using the Windows 10 bootable external hard drive you created earlier to avoid being unable to use your computer at important times.
- If you need to use a computer, but the computer is not around, then you can use the bootable drive to start other computers and use your own operating system anytime, anywhere. For general IT Support services for Businesses, contact BITS.
Method 1. How to Make an External Hard Drive Bootable with EaseUS Todo Backup
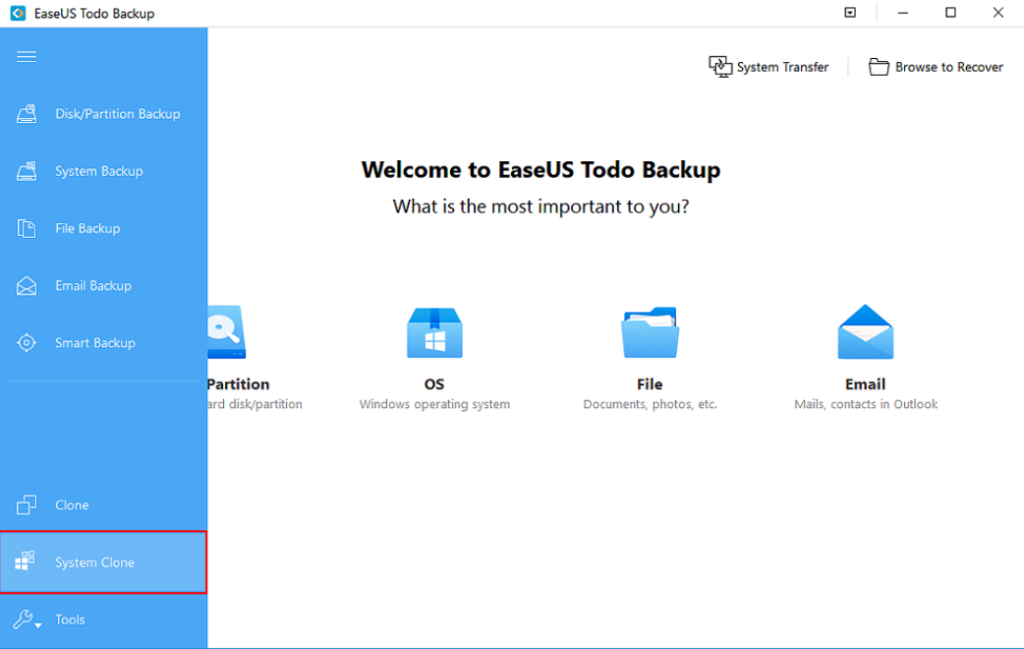
The simplest and quickest way to make an external hard drive bootable is to use the Windows backup software – EaseUS Todo Backup. EaseUS Todo Backup is recognized as the best system backup software as well as disk/partition clone utility that includes a highlighted feature called “Create Portable Windows USB drive”. It’s available in the “System Clone” function. The software will clone all system files, boot files and other personalized data files to the target drive. Simply prepare your external hard drive in which you’re going to make bootable, and follow the video tutorial or detailed steps below to make an external hard drive bootable in Windows 10 or other supportable OS.
Step 1. Connect the external hard drive to your computer and make Windows recognize the drive. Now launch EaseUS Todo Backup and click “System Clone”.
Step 2. The software has chosen the entire Windows 10 system partition and boot partition by default, so you just choose the external hard drive as the destination drive.
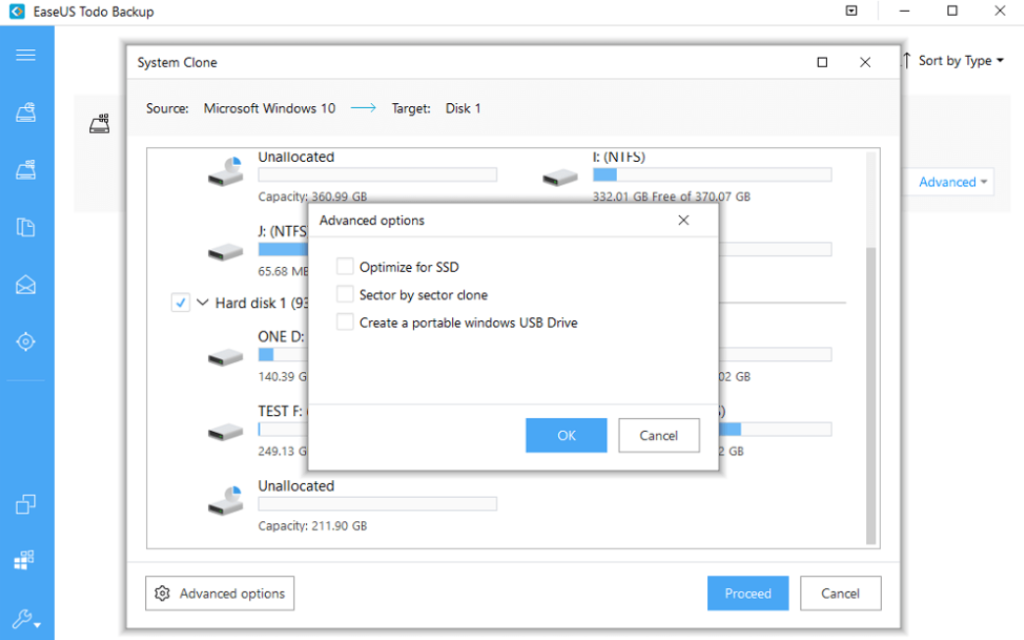
In “Advanced options”, there are three extra Windows 10 system clone features for you to choose from.
Optimize for SSD: tick this option if the destination hard disk is a Solid State Drive.
Sector by sector clone: tick this option if you wish to clone everything from the source disk including the blank space.
Create a portable Windows USB drive: tick this option so that the cloned external hard disk is able to boot normally.
Step 3. Click “Proceed” to immediately clone Windows 10 to an external hard drive.
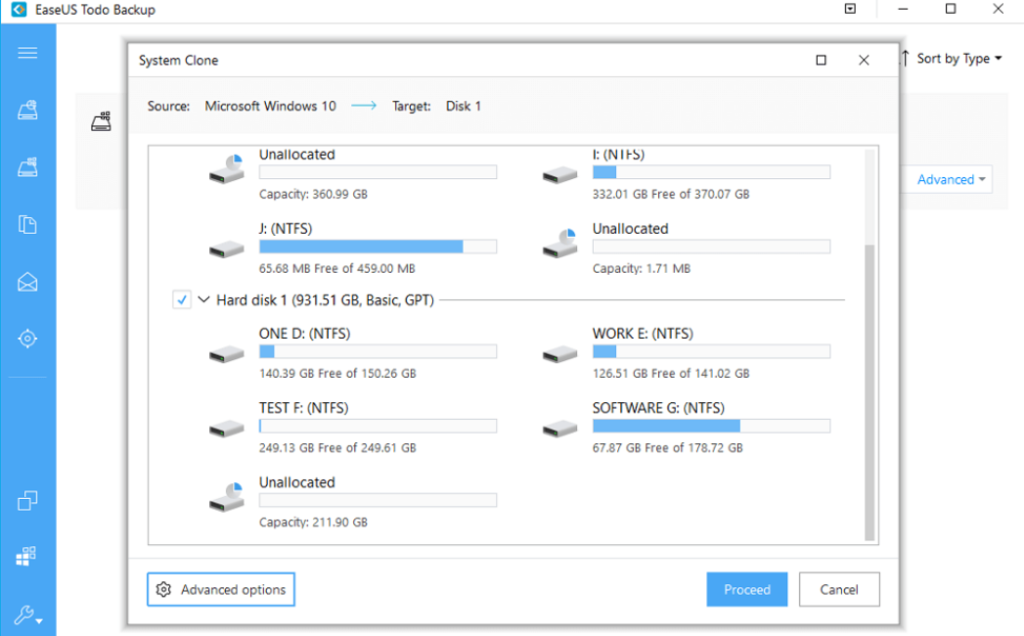
You should now create your own bootable hard drive with EaseUS Todo Backup software. After it’s done, you can boot a computer from the external hard drive:
- Connect the external hard drive to the computer
- Restart the computer and press “F2” or “Del” to enter BIOS settings
- In the Boot option, select the external hard drive as the new boot drive and save all the changes.
- Exit BIOS and restart the computer, you should be able to see Windows 10 running on your new disk without any problem
In addition to being a bootable HDD/SSD/USB creator, EaseUS Todo Backup also works well in backing up or cloning hard drives, SSD, and external storage devices. With it, you can do things like migrating Windows 10 to SSD, backing up and restoring your computer hard drive, partition, files, and Outlook emails. Since data loss happens on a daily basis, it’s really a wise choice to equip your computer with such backup software. you can go to the website like X-Tech Buy.
Method 2. Make an External Hard Drive Bootable with CMD
Applies To: Windows 10/8/7
Windows Command Prompt can also be useful methods to create a bootable external hard drive in Windows 10, 8 or 7. But compared with method 1, this solution is more complex and is likely to cause a boot failure. Be cautious during this process.
1. Format the external hard drive
To format a drive using cmd via Command Prompt, follow the diskpart commands below carefully. Try your best to avoid any mistakes.
Step 1. Type cmd in the search box, you can get the best match called Command Prompt. Right-click on it and choose “Run as administrator”.
Step 2. On the Command Prompt black window, enter the following commands in the same order here:
- X is the number corresponding to your disk. You have to replace it with the corresponding letter from your own system.
- Press “Enter”, every time you enter your command
diskpart
list disk
select disk X
clean
create partition primary
format fs=fat32
assign
exit
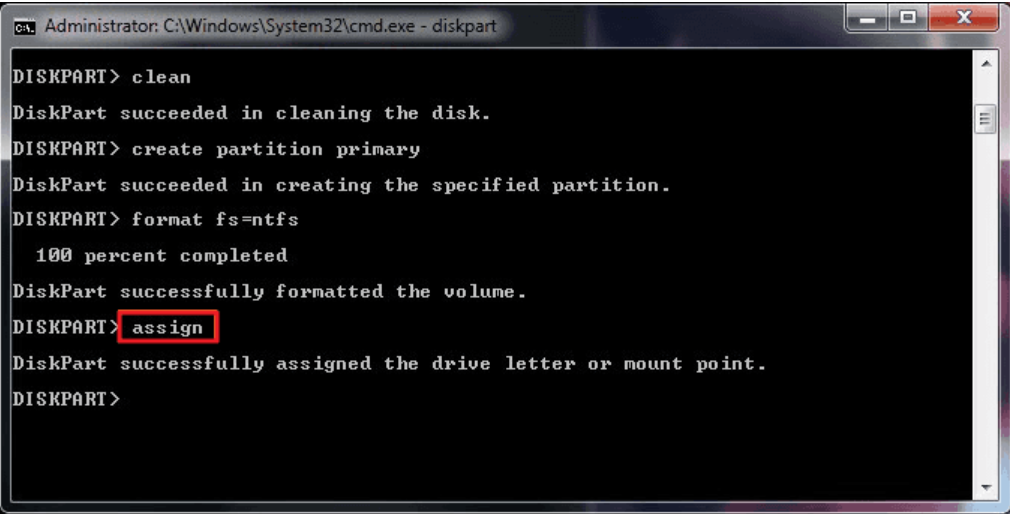
2. Copy the Windows 10 installer files
Step1. Insert your Windows DVD into the optical drive. To open “dism.exe” in CMD, open Command Prompt Admin (Windows + X), enter the command in the following:
g:
cd boot
G:\bootbootsect /nt60 d:
- g” is your DVD drive letter
- “d” is your external drive letter
Step 2. Copy all files from the Windows CD to the drive using xcopy by entering the command in the following:
cd\
G:\xcopy g:*.* /s/h/f d:\
All those commands are used to make your external hard drive bootable. Select the bootable drive at the Windows startup, it will boot Windows immediately. If you receive a message says: “Could not open the BCD template store. Status = [c000000f]”, try the following commands to repair console to rebuild BCD
attrib c:\boot\bcd –h –r –s
del c:\boot\bcd
bootrec /rebuildbcd
Why An External Hard Drive Is Important to You
Many of us associate the power and value of a computer based on the capacity of its hard drive. To a certain extent, this is true. After all, newer (and presumably better) computer models come with robust hard drives. As you may know by now, this may not be enough what with the kind of computing needs and habits many people have. Those who download, upload and store large amounts of files know that a built-in hard drive is often insufficient to meet the needs of regular computer users. As a result, many turn to an external hard drive for better support but is it truly useful and necessary? Here are reasons why an external hard drive is important to you:
Extra space
Of course, the function of an external hard drive is to provide some much-needed extra storage space. If your memory is used up or about to get saturated and replacing your current hard drive is out of the question, getting an external hard drive is a wise decision. You will have more space with which to store additional data in text, images or audio form. You could also use the extra room to transfer files to unload your computer and boost its performance. Definitely a handy must-have external storage device to have.
Storage for old files
If you have files that have been sitting on your computer for months (or years) but you still cannot get around to deleting, you might find an external hard drive very useful. Many of us are wary about removing old files from our computers, believing that they will come in handy someday. The problem here is that it tends to clog up the system and eat up resources. With an external hard drive, old files may be transferred and memory freed up to increase speed and improve performance of the computer.
Backup important data
Many computer users fail to back up their data. This can be a problem, particularly when important files are involved. If there is no available space on your computer or you simply want to stash important data someplace else, then use an external hard drive to store extra copies of your files.
Convenient and handy
External hard drives are smaller, lighter and more portable than a laptop, so these can be detached, carried around, placed in a bag or purse and stored without requiring a lot of space. These are handy enough to be brought anywhere, allowing you to access your files from another computer unit.
Storage for copying and transferring files
External hard drives can come in handy if you have large amounts of files you need to copy from one computer but want a secure way of copying and storing them prior to transfer to another computer.
Security
Some external hard drives allow encryption, so once files are transferred, they as good as hieroglyphics to anyone who wishes to access them without permission. For heavy internet users, it is also possible to keep files secure by transferring them to another storage device for safekeeping. Once data has been saved, simply turn off the external hard drive and detach it. Even if it remains attached to your computer, no hacker will be able to access your files from anywhere. To secure your home computer well, you are suggested to contact your local computer expert like “Computer Repair Onsite”.