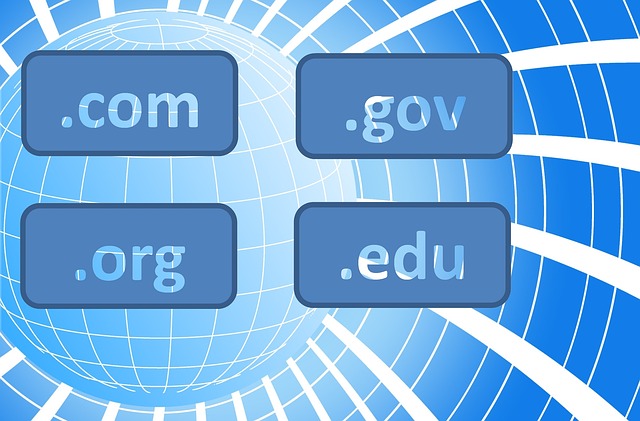Clearing your web browser’s cache, cookies, and history may expel information such as the following: Saved passwords Address bar predictions Shopping cart substance, etc…so while you do this exercise, try to be careful. If unsure of anything, then just contact an expert in your neighbourhood such as https://www.benchmarkitservices.com.au/.
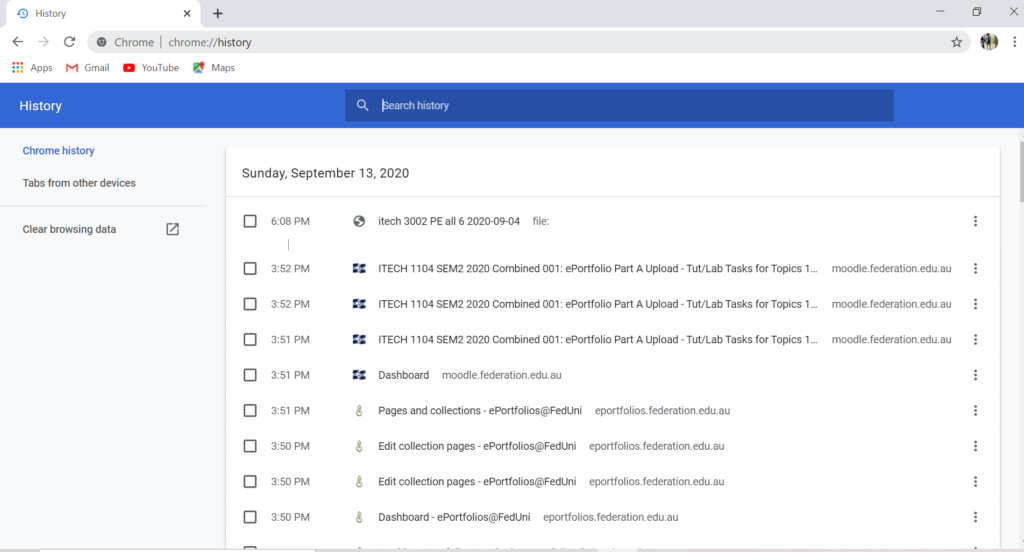
While you ought to clear your web browser’s cache, treats, and history occasionally in arrange to avoid or resolve execution issues, you will wish to record a few of your saved information to begin with. In the event that you’re incapable to do so, see Investigating options underneath.
For desktop browsers, to rapidly open menus used to clear your cache, treats, and history, guarantee that the browser is open and chosen, and press Ctrl-Shift-Delete (Windows) or Command-Shift-Delete (Mac). In the event that this doesn’t work, take after the suitable enlightening below.
If the information underneath do not precisely coordinate what you see, you might have to upgrade your web browser to the most recent version.
If you do not see the relevant fields for your particular version of browser, look your browser’s assistance menu for “clear cache”. In case you’re uncertain what browser form you’re utilizing, from the Assistance menu or your browser’s menu, select About [browser title]. In Web Pioneer and Firefox, on the off chance that you do not see the menu bar, press Alt. Again as I said earlier, if there are some confusions, contact a nearby https://www.benchmarkitservices.com.au/.
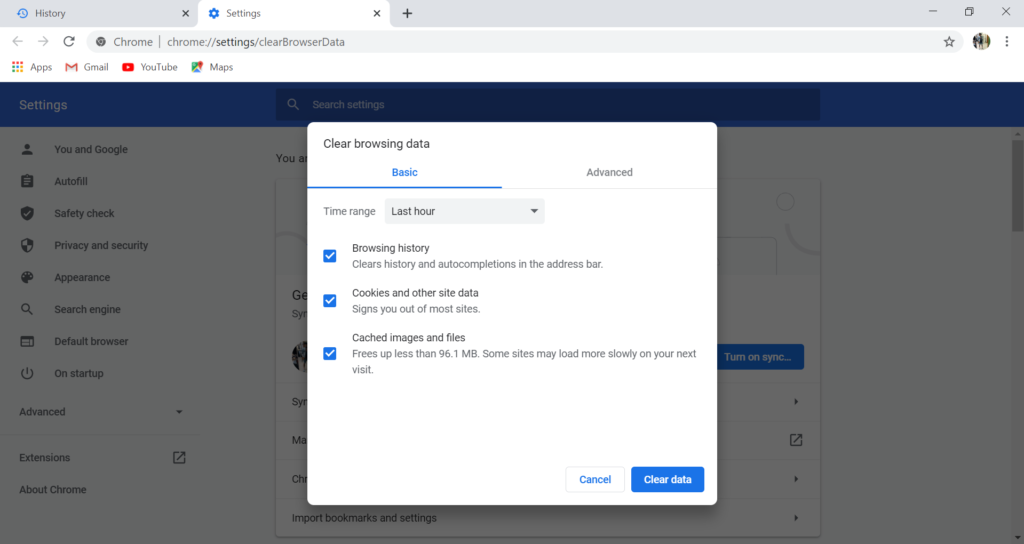
Mobile browsers
Android
The steps to clear your cache, treats, and history may vary depending on the kind of your Android gadget and your favored browser, but you ought to be able to clear your cache and information from your application administration settings menu:
- Go to Settings and choose Apps or Application Manager.
- Swipe to the All tab.
- In the list of installed apps, find and tap your web browser. Tap Clear Data and then Clear Cache.
- Exit/quit all browser windows and re-open the browser.
Chrome for Android
- Tap Chrome menu > Settings.
- Tap (Advanced) Privacy.
- From the “Time Range” drop-down menu, select All Time.
- Check Cookies and Site data and Cached Images and Files.
- Tap Clear data.
- Exit/quit all browser windows and re-open the browser.
Safari for iOS
- Open your Settings app.
- Tap Safari.
- Tap Clear History and Website Data and confirm.
- Exit/quit all browser windows and re-open the browser.
Chrome for iOS
- Tap Chrome menu > Settings.
- Tap Privacy.
- Tap Clear Browsing Data.
- Choose the data type you want to clear.
- Tap Clear Browsing Data.
- Exit/quit all browser windows and re-open the browser.
Desktop browsers
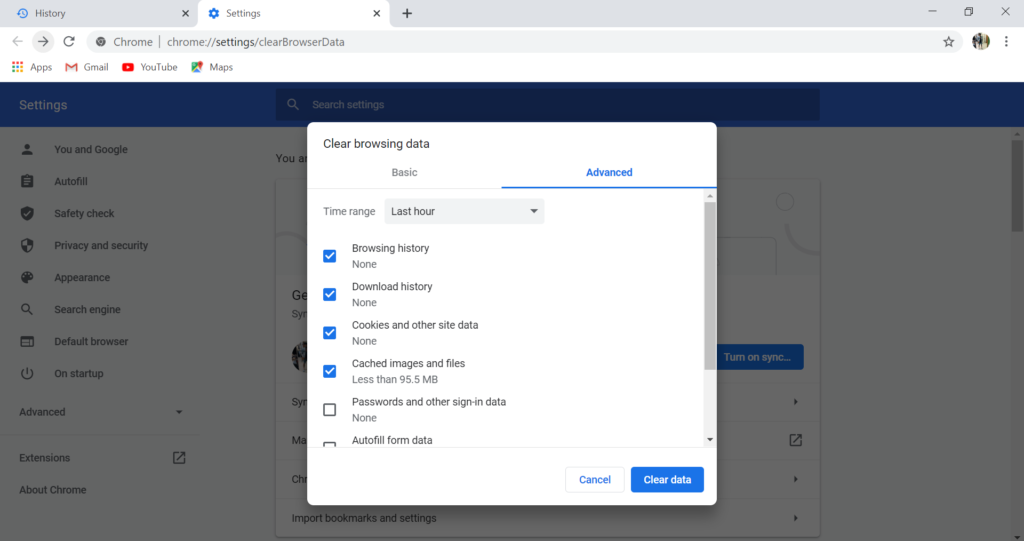
Chrome
- In the browser bar, enter: chrome://settings/clearBrowserData
- At the top of the “Clear browsing data” window, click Advanced.
- Select the following:
- Browsing history
- Download history
- Cookies and other site data
- Cached images and files From the “Time range” drop-down menu, you can choose the period of time for which you want to clear cached information. To clear your entire cache, select All time.
- Click CLEAR DATA.
- Exit/quit all browser windows and re-open the browser.
Firefox
- From the History menu, select Clear Recent History. If the menu bar is hidden, press
Altto make it visible. - From the Time range to clear: drop-down menu, select the desired range; to clear your entire cache, select Everything.
- Next to “Details”, click the down arrow to choose which elements of the history to clear; to clear your entire cache, select all items.
- Click Clear Now.
- Exit/quit all browser windows and re-open the browser.
Microsoft Edge
- In the top right, click the Hub icon (looks like star with three horizontal lines).
- Click the History icon (looks like a clock), and then select Clear all history.
- Select Browsing history, then Cookies and saved website data, and then Cached data and files. Click Clear.
- After the “All Clear!” message appears, exit/quit all browser windows and re-open the browser.
Internet Explorer 11
- Select Tools > Safety > Delete browsing history…. If the menu bar is hidden, press
Altto make it visible. - Deselect Preserve Favorites website data, and select:
- Temporary Internet files or Temporary Internet files and website files
- Cookies or Cookies and website data
- History
- Click Delete. You will see a confirmation at the bottom of the window when the process is complete.
- Exit/quit all browser windows and re-open the browser.
Opera
- From the Opera menu, select Settings, then Privacy & Security, and then Clear browsing data….
- In the dialog box that opens, from the “Obliterate the following items from:” drop-down menu, select The beginning of time.
- Select the following:
- Browsing history
- Download history
- Cookies and other site data
- Cached images and files
- Click Clear browsing data.
- Exit/quit all browser windows and re-open the browser.
Safari 8 and later
- From the Safari menu, select Clear History… or Clear History and Website Data….
- Select the desired time range, and then click Clear History.
- Go to Safari > Quit Safari or press
Command-Qto exit the browser completely.
For more support regarding securing your web-browser contact a reputed IT services expert like “https://www.computerepaironsite.com.au/”.
Why it’s a good idea to clear your browser history and cookies
In spite of the fact that treats permit web browsers to stack frequently-visited pages a parcel speedier, they can posture a genuine security danger – as Yahoo found so recently. The occurrence saw programmers break into Yahoo frameworks and take exclusive code related to its utilization of treats. From there it was a generally straight forward process to produce treats and – eventually – get to as many as 32 million client accounts without a password. Web history can be riskier, in more ways than individuals figure it out. For case, there are ‘active logins’; when an individual signs into an account and after that navigates to a different location – in spite of the fact that doing so clears them out, they are seen as still logged into the first location. .
Anybody who logs on after you may possibly see your whole history – or more awful, log into your online shopping or keeping money accounts. Erasing your history and treats, and logging out of all accounts, will avoid this. Secondly, clearing your history makes a difference prevent websites from following you and taking after you around the internet – whether this can be to gather more data on your likes and interface, or to offer you items through remarketing standard or look ads.
Finally, cookies will need to be cleared if you change login credentials, to prevent the site from trying to log you in with (what is now) an incorrect password or username.