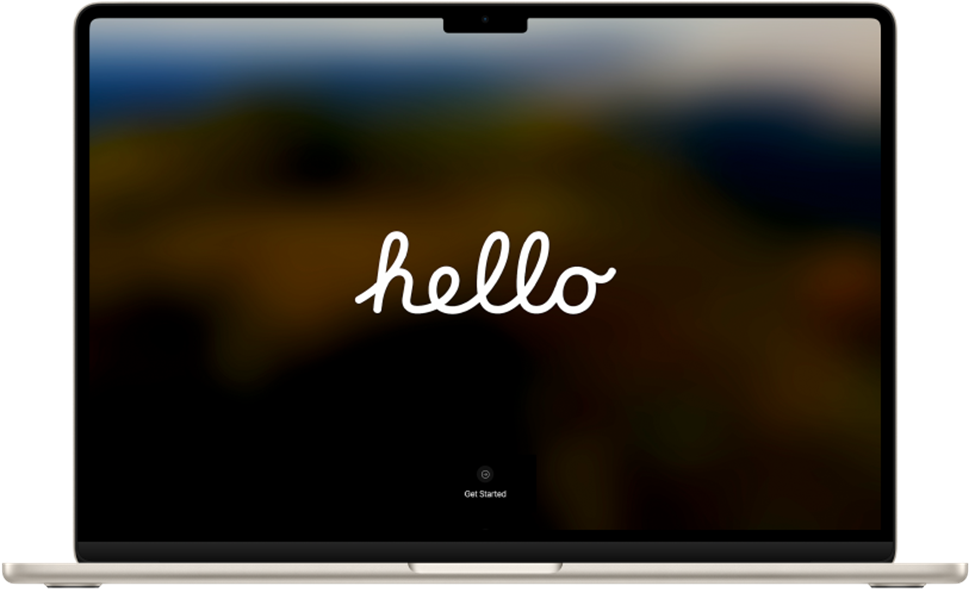
Image Link: https://support.apple.com/guide/macbook-air/welcome/mac
As a newcomer to the MacOS ecosystem, navigating through its features and functionalities can be both exciting and overwhelming. Whether you’ve just unboxed your new Mac or made the switch from a different operating system, mastering the essentials can significantly enhance your user experience.
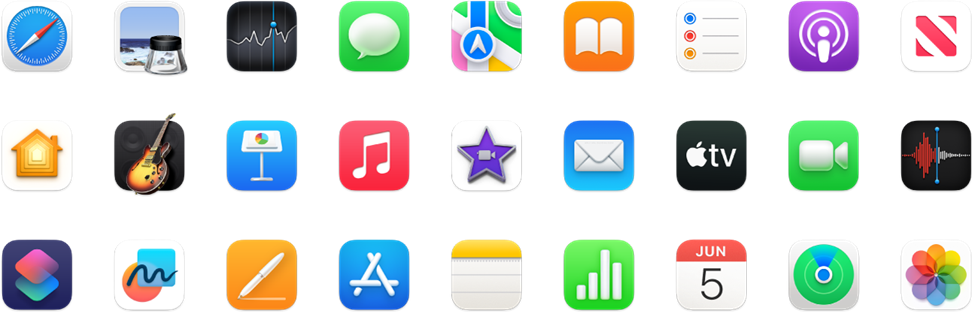
Image Link: https://support.apple.com/guide/macbook-air/welcome/mac

Image Link: https://support.apple.com/guide/macbook-air/welcome/mac
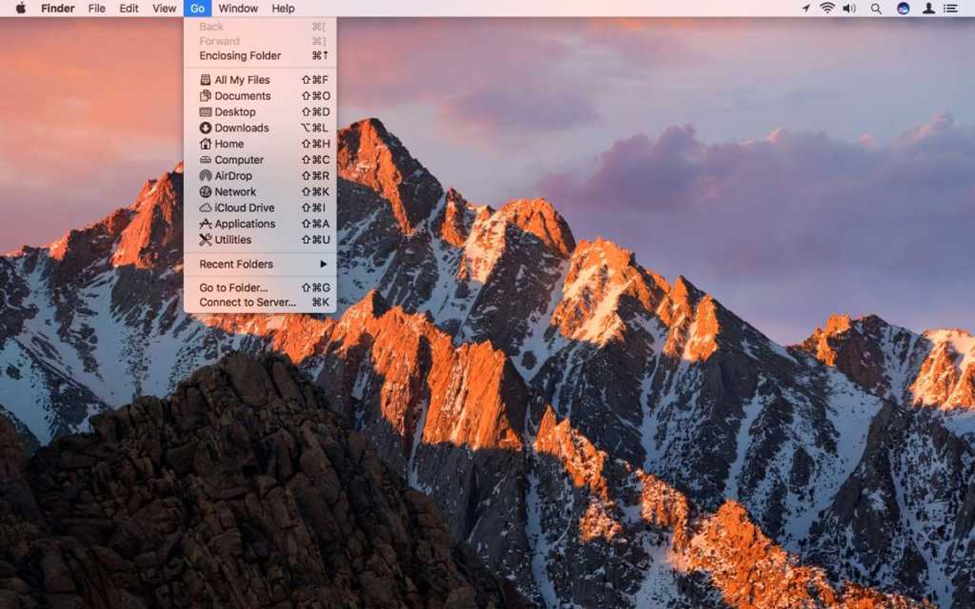
Image Link: https://www.macworld.com/article/672335/7-sierra-menu-bar-tips-how-to-use-mac-menu-bar-in-macos-sierra.html
In this guide, we’ll explore essential tips to help beginners get started with MacOS.
- Dock Customization: The Dock is your gateway to accessing frequently used applications. You can customize it by right-clicking on any app icon and selecting options like “Keep in Dock” or “Remove from Dock” for easy access to your favorite apps.
- Finder Navigation: Finder is MacOS’s file management system. Familiarize yourself with its sidebar, which provides quick access to commonly used folders like Documents, Downloads, and Applications.
- Spotlight Search: Press Command + Spacebar to open Spotlight Search, a powerful tool for quickly finding files, launching applications, doing calculations, and even searching the web.
- Mission Control: Swipe up with three or four fingers (depending on your trackpad settings) to enter Mission Control, where you can view all open windows, spaces, and even create new desktops for better organization.
- Split View: Maximize productivity by using Split View, which allows you to view two applications side by side. Click and hold the green “Maximize” button on any window, then choose a side to snap the window to.
- Gesture Controls: MacOS supports a variety of multi-touch gestures on trackpads and Magic Mouse, enabling intuitive navigation and interaction with your Mac. Explore gestures like pinch to zoom, swipe between full-screen apps, and more in System Preferences > Trackpad.
- Hot Corners: Customize Hot Corners in System Preferences > Mission Control to trigger actions like displaying Mission Control, Launchpad, or putting your display to sleep by simply moving your cursor to a corner of the screen.
- Notification Center: Stay organized and up-to-date with Notification Center, accessible by clicking the date and time in the menu bar or swiping left with two fingers from the right edge of the trackpad.
- Time Machine Backup: Ensure your data is always backed up by setting up Time Machine, MacOS’s built-in backup solution. Connect an external drive, go to System Preferences > Time Machine, and follow the prompts to set it up.
- System Preferences: Get to know the System Preferences panel, your hub for customizing various aspects of your Mac, including display settings, keyboard shortcuts, security and privacy options, and much more.
- Siri Integration: Take advantage of Siri on MacOS for hands-free commands, like opening applications, sending messages, setting reminders, and even searching the web. Access Siri by clicking the icon in the menu bar or using the keyboard shortcut Command + Spacebar.
- Accessibility Features: MacOS offers a range of accessibility features to accommodate users with different needs. Explore options like VoiceOver, Zoom, and Dictation in System Preferences > Accessibility.
- Security and Privacy: MacOS is known for its robust security features. Keep your Mac secure by enabling features like FileVault encryption, Gatekeeper app security, and Firewall protection in System Preferences > Security & Privacy.
- Customize Desktop: Make your desktop your own by adding or removing icons, changing the wallpaper, and organizing files into folders for a clutter-free workspace.
- Quick Look: Preview files without opening them using Quick Look. Select a file in Finder and press the Spacebar to see a quick preview, useful for images, documents, and even videos.
- Finder Tags: Stay organized by using Finder Tags to categorize and color-code files and folders. Simply right-click on a file or folder, select Tags, and choose or create tags to apply.
- AirDrop: Easily share files wirelessly between Macs and other Apple devices using AirDrop. Access it from the Finder sidebar or by right-clicking on a file and selecting Share > AirDrop.
- Handoff: Seamlessly transition your work between your Mac and other Apple devices with Handoff. Start an email, document, or browsing session on one device and pick up right where you left off on another.
- Night Shift: Reduce eye strain and improve sleep quality by enabling Night Shift, which adjusts the color temperature of your display to warmer tones in the evening. Find it in System Preferences > Displays > Night Shift.
- Dictation: Save time by using Dictation to input text using your voice. Press the Function (fn) key twice or set a custom shortcut in System Preferences > Keyboard > Dictation.
- Guest User Mode: Allow others to use your Mac without accessing your personal files or settings by enabling Guest User Mode in System Preferences > Users & Groups.
- Touch Bar (for compatible models): If you have a MacBook Pro with a Touch Bar, explore its dynamic capabilities for context-sensitive controls in supported applications like Safari, Mail, and Final Cut Pro.
- Secure Notes in Keychain: Safeguard sensitive information by storing it in Secure Notes within the Keychain Access app. Access Keychain Access from Applications > Utilities and select Secure Notes to create and manage encrypted notes.
- Custom Keyboard Shortcuts: Increase efficiency by creating custom keyboard shortcuts for frequently used commands or applications. Go to System Preferences > Keyboard > Shortcuts to set them up.
- Mac App Store: Discover and download a wide range of applications, games, and utilities from the Mac App Store, accessible through the Apple menu or the Dock.
- Join the Apple Community: Connect with fellow MacOS users, ask questions, and share tips and tricks by joining online forums and communities dedicated to Apple products. Engaging with the community can enhance your MacOS experience and foster lifelong learning.
By following these essential tips, you’ll be well-equipped to navigate MacOS proficiently and make the most out of your Apple device. Whether you’re a student, professional, or casual user, MacOS offers a user-friendly and feature-rich environment to enhance your computing experience. Embrace the MacOS ecosystem and unlock its full potential with these handy tips for beginners.
