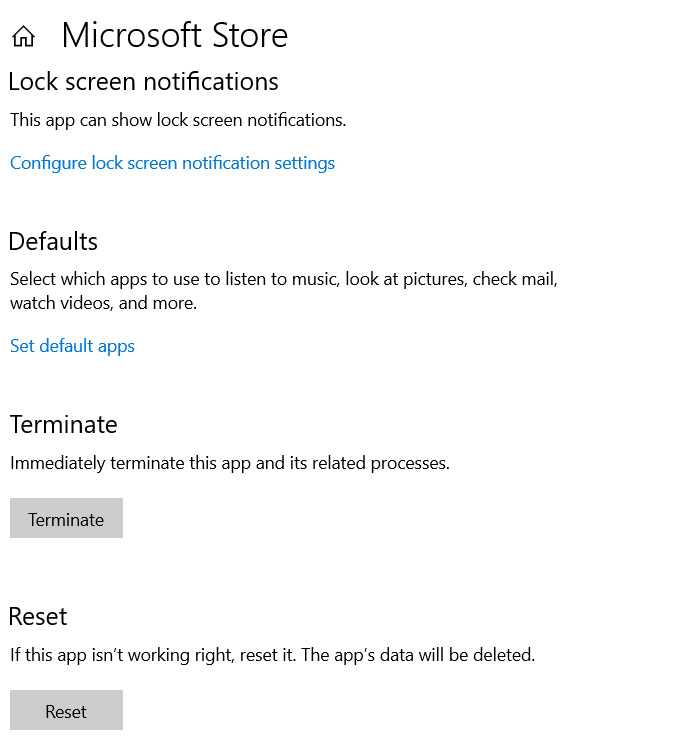What causes an Application to crash?
Sometimes an app on Windows 10 does not run properly. Problem like app opens and closes immediately. There may be a problem with the store app that prevents you from downloading and updating any apps you have already installed, or the Mail app crashes at startup for no apparent reason, or photos of your very important selfie Playing hide and seek. Whatever the problem, when it was running Windows 10 version 1511 and below, the only iteration was to uninstall and reinstall the corresponding app. If it were a built-in application, the user would not need to look for work or hope that updating the store would remove unnecessary data that is interfering with the system. With the Windows 10 Anniversary update, Microsoft offers a reset app for Windows Store apps. This resets all settings and data in this app, so the application states that it was originally installed from this store – fixing the wrong app without forcibly removing it. Now before we move further, just what I say everytime, if you are not at all confident of performing this exercise, just call up some expert in computer services like “CROS” or BITS.
Reset Windows store from Command Prompt
- WSReset.exe is a troubleshooting tool designed to reset the Windows Store without changing account settings or deleting installed apps. Simply put, this executable clears the Windows Store cache
- Type “WSReset” in the search box and press enter.
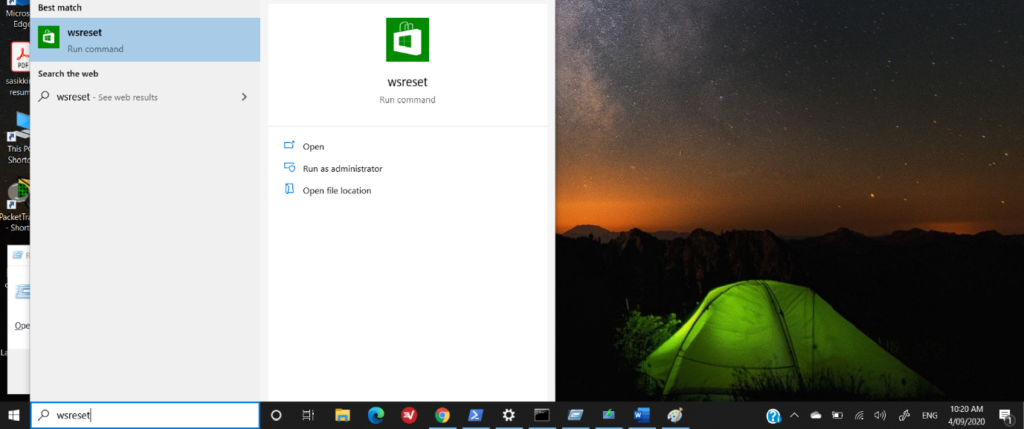
Perform a clean boot
- Perform a clean boot, by which Windows will be booting only the essential drivers necessary to run the system. Follow the steps to perform boot
- Type “System Configuration” in the search box and press enter
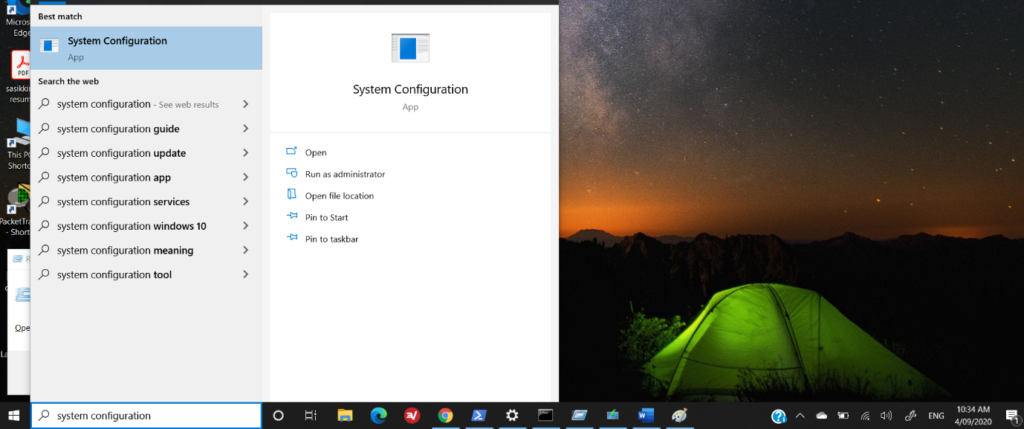
- Once you open the system configuration, under Services tab, check the option “Hide all Microsoft services”. Then click on “Disable all” to disable the services temporarily. After that, click on “Enable all” option. Then “Apply” and click “OK.
- Then close the System config window and reboot your computer to save the changes.
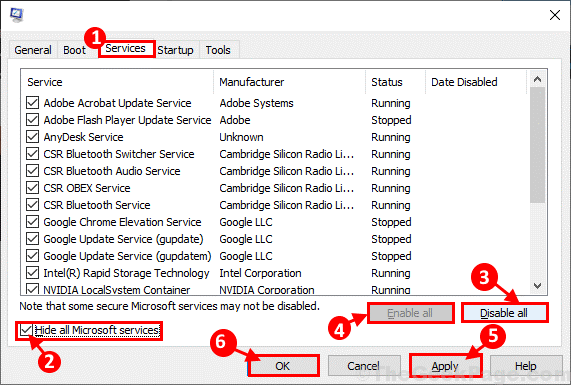
Update your Windows if outdated
- Make sure you update you Windows regularly. This should likely help fix any issues or bugs associated with the apps.
- Type Windows Update Settings in search box then press enter
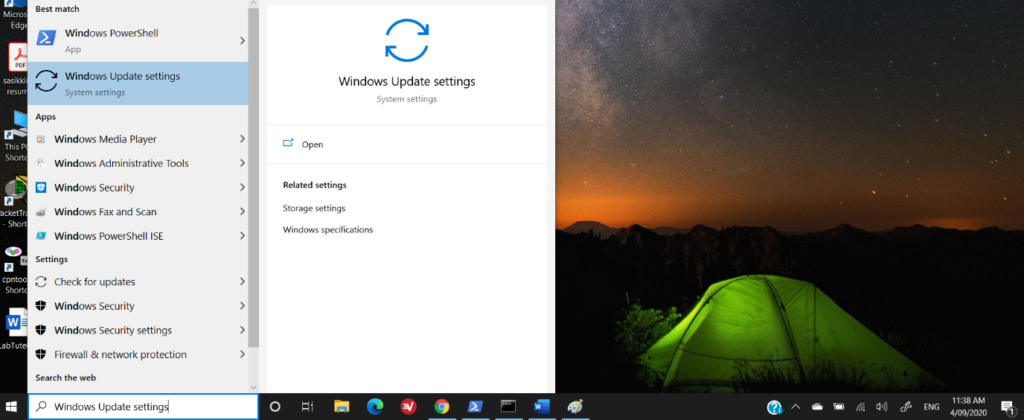
- Once the settings tab is open click on the option Check for Updates and update your windows.
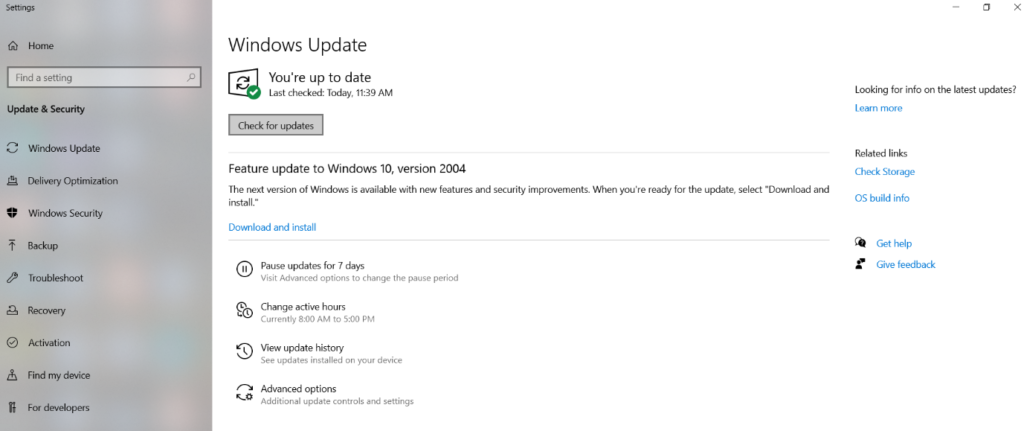
Make sure you set correct time
- You can expect all sorts of weird issues to come up if your system time is different from Microsoft’s server time. And do not be surprised that the store crashes if your PC time is out of sync, since the store requires an internet connection. To fix these problems, you must set the time correctly.
- Right-click the clock on the system tray and click the option Adjust Date/Time
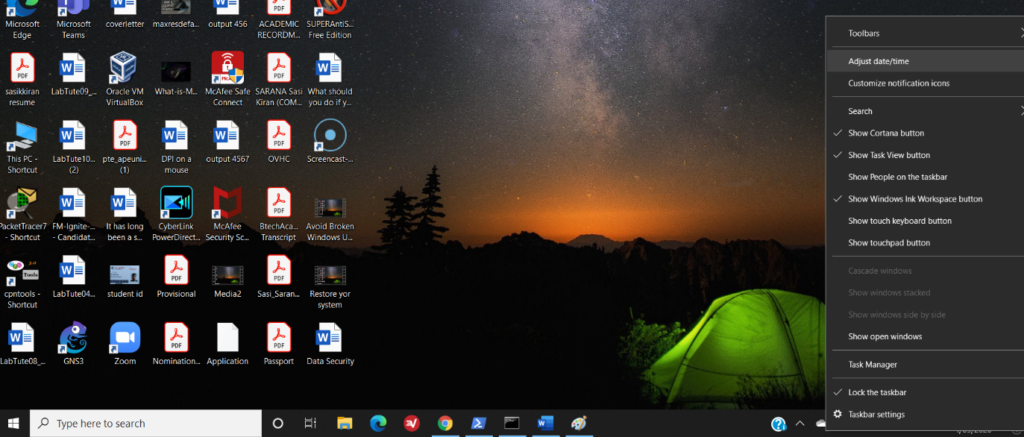
- Once the date and time settings tab is open adjust the time accordingly.
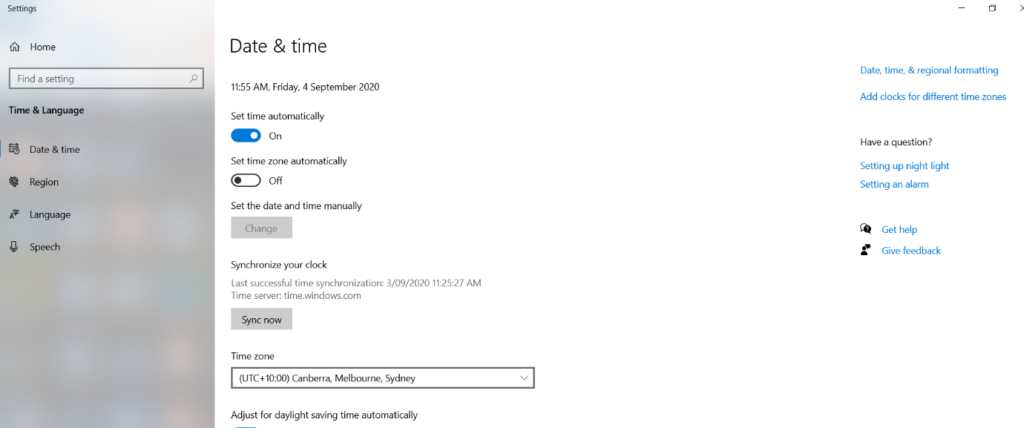
Update the application from Microsoft Store
- In the search box type Microsoft store and press enter
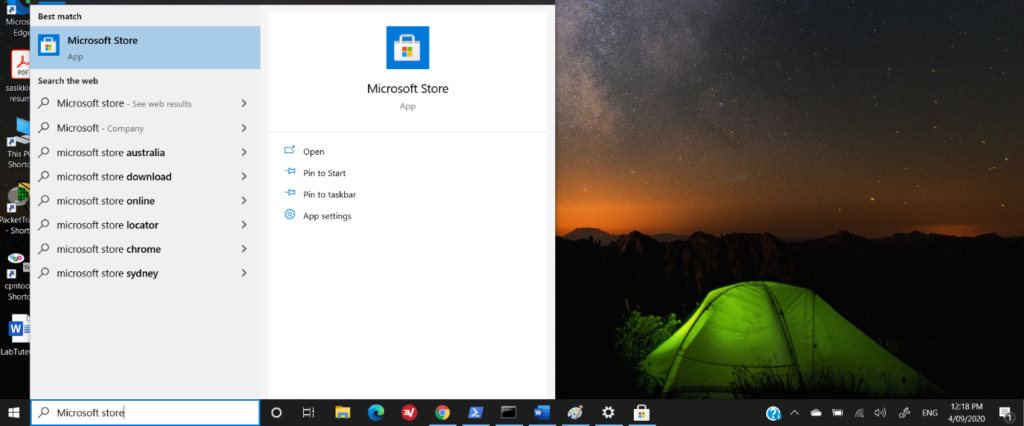
Once the store is open, click on the three dots on the right corner and then go to “Download and updates” option.
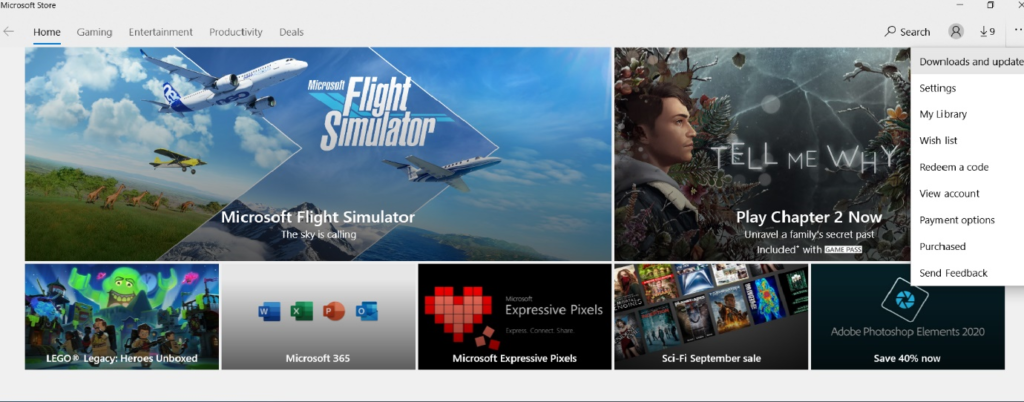
- Then, click on “Get updates”. The apps will be updated once you click on that option.
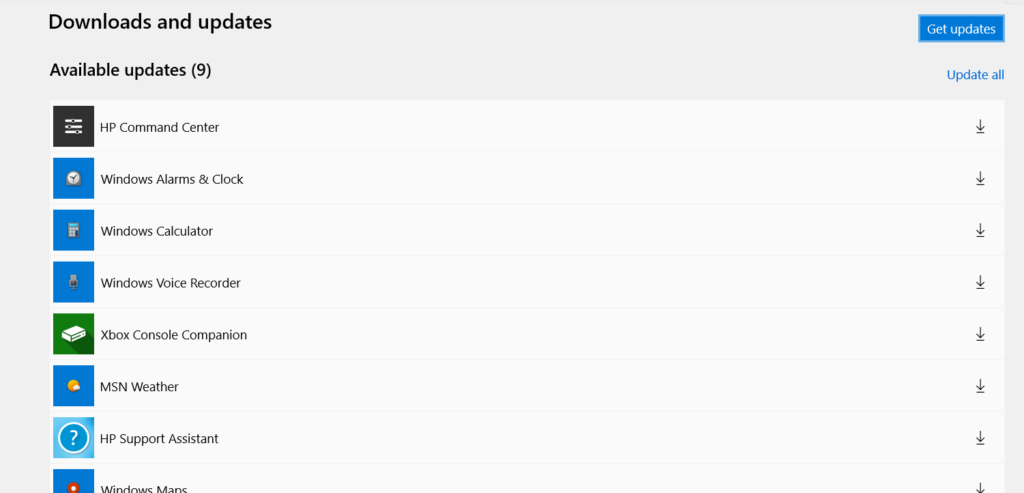
Reset and Reinstall Microsoft store
- From Windows 10 we can reset the apps installed quite easily. This process removes and reinstalls the applications during reset process.
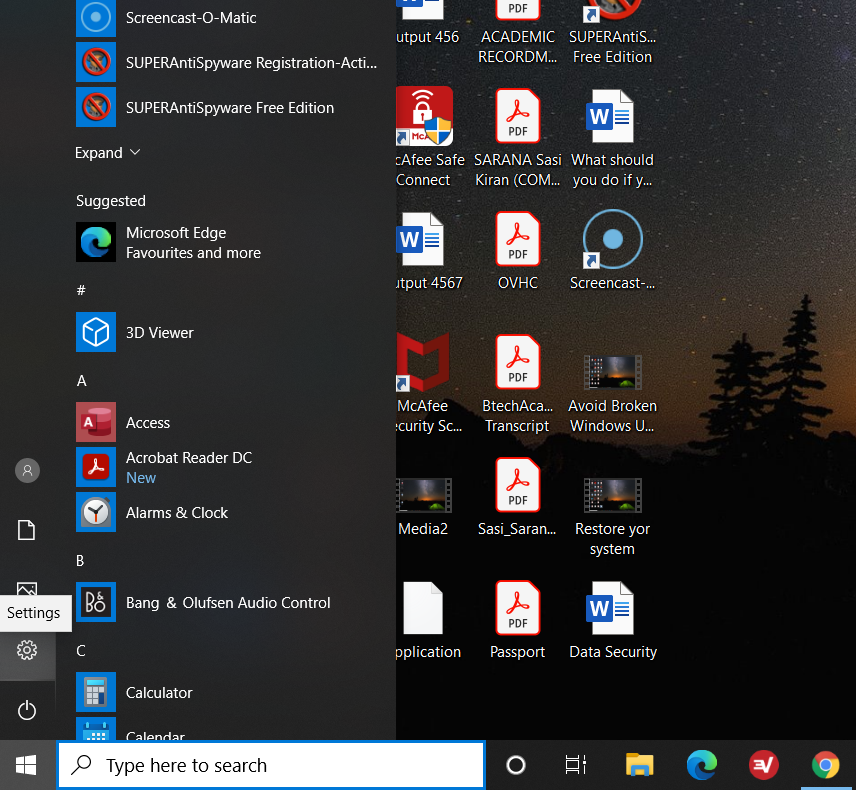
- Once the settings tab is open click on app option
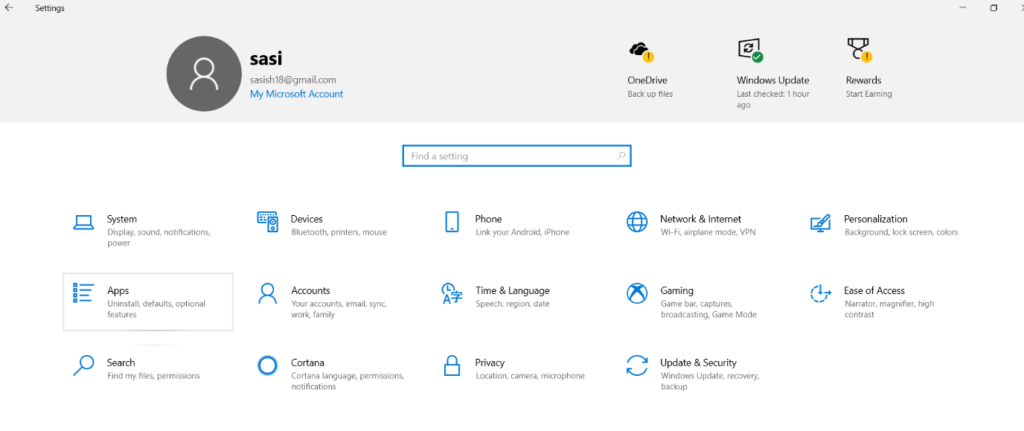
- After opening the app and features tab in the search list, search for Microsoft Store
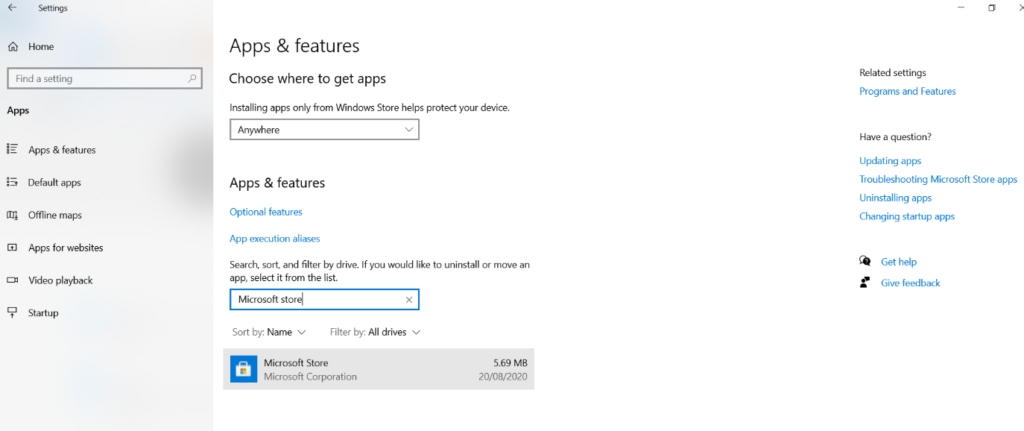
- Then click on Microsoft store and then go to Advance Options
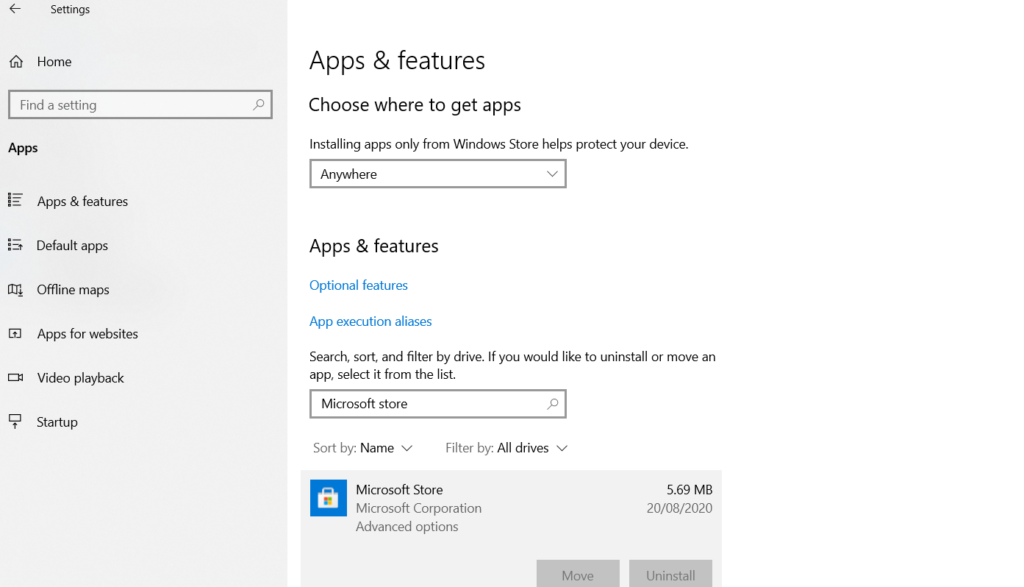
- Once the Microsoft Store Settings tab is open if you scroll down, you can see two options Terminate and reset. First terminate Microsoft store and then reset the application.