Top 5 macOS Tips for Beginners
If you’ve just switched to macOS from Windows or you’re a first-time Mac user, the transition can be both exciting and a bit overwhelming. While macOS is known for its intuitive design and simplicity, it comes with a unique set of features and workflows that can take some getting used to.
In this blog post, we’ll walk through five essential tips for macOS beginners to help you get the most out of your Mac experience. Whether you’re using a MacBook, iMac, or Mac Mini, these tips will make your everyday tasks faster and more efficient.
Lorem ipsum dolor sit amet, consectetur adipiscing elit. Ut elit tellus, luctus nec ullamcorper mattis, pulvinar dapibus leo.
1. Use Spotlight Search for Quick Access

One of the best features of macOS is Spotlight Search—a powerful tool that lets you find anything on your Mac, from apps and documents to web results and system preferences. Instead of manually navigating through folders or the Applications menu, Spotlight allows you to find what you need in seconds.
How to Use Spotlight:
- Press Command (⌘) + Spacebar to bring up Spotlight.
- Type in the name of an app, file, email, or even a calculation, and press Enter to open it.
For example, you can type “Mail” to open the Mail app, or type “Calculator” to do quick math. You can also search for files by name or by file type. Spotlight even lets you perform simple calculations or look up quick facts from the web.
2. Master the Trackpad Gestures

MacBooks and Apple Magic Trackpads come with a wide range of gestures that can make navigation feel more fluid and intuitive. Once you get the hang of them, you’ll be able to perform tasks much faster than you would with just a mouse or keyboard.
Here are some essential gestures to get started:
- Swipe between full-screen apps: Use three fingers to swipe left or right to move between apps in full-screen mode.
- Open Mission Control: Swipe up with three fingers to see all open windows and virtual desktops.
- Show the Desktop: Spread three fingers apart to reveal the desktop and hide open windows.
- Zoom in or out: Use two fingers to zoom in and out on photos or web pages.
These gestures will make multitasking on macOS a breeze, allowing you to quickly switch between apps and keep your workspace organized.
3. Organize Your Files with Finder
The Finder is macOS’s file management tool, and it’s where you can access and organize all of your files, folders, and applications. While the Finder may seem simple at first, it has a lot of hidden features that can help you manage your documents and media.
Key Features:
- Tabs: Just like in a web browser, you can open multiple tabs within Finder. This allows you to move files between folders or browse different locations without opening multiple Finder windows. Press Command + T to open a new tab in Finder.
- Tags: You can color-code files or add custom tags to organize them by category or priority. Right-click a file and select a tag from the options or create your own.
- Preview Files: Press the Spacebar to get a quick preview of any file without opening it. This works for documents, images, PDFs, and even video files.
Take advantage of Finder’s organization options to keep your files in order and ensure you can find them quickly when needed.
4. Use Siri for Hands-Free Assistance
Did you know that macOS comes with Siri, Apple’s voice assistant, just like on iPhones and iPads? Siri can be a great way to perform tasks without lifting a finger. Whether you need to open an app, set a reminder, or search the web, Siri is there to help.
Some Ways to Use Siri:
- Open apps: “Hey Siri, open Safari.”
- Set reminders: “Hey Siri, remind me to call John at 3 PM.”
- Send messages: “Hey Siri, send a text to Sarah saying I’m on my way.”
- Find files: “Hey Siri, find the document I was working on last week.”
To activate Siri, click the Siri icon in the menu bar at the top right or press and hold Command + Spacebar. You can also enable “Hey Siri” in your system preferences for hands-free operation.
5. Time Machine: Your Built-in Backup Solution
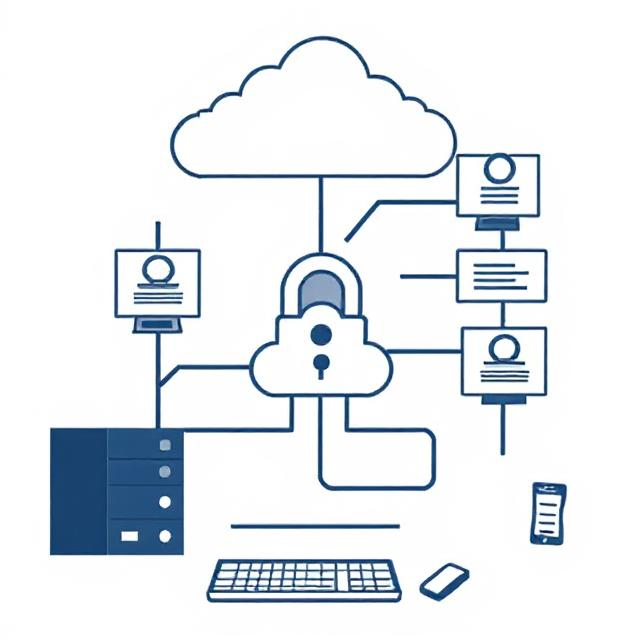
Accidents happen, and sometimes your data gets lost due to hardware failure, accidental deletion, or other unforeseen events. That’s where Time Machine comes in. Time Machine is a built-in backup solution for macOS that automatically backs up your entire system and allows you to recover lost files.
How to Set Up Time Machine:
- Plug in an external hard drive.
- Go to System Preferences > Time Machine.
- Select the external drive as your backup disk.
Once set up, Time Machine will automatically back up your files every hour and keep hourly backups for the past 24 hours. It also stores daily backups for the past month and weekly backups for older data, ensuring that your data is protected.
If something goes wrong, you can use Time Machine to restore your system or recover individual files, making it an essential tool for macOS users.
Conclusion
Starting out with macOS can be a fun and rewarding experience, and with these tips, you’ll be well on your way to becoming a macOS pro. From Spotlight Search and Trackpad Gestures to Time Machine backups, these beginner-friendly features will make your Mac experience more efficient, organized, and enjoyable.
As you continue to explore macOS, remember that the more you use it, the more comfortable you’ll become with its unique features and workflows. Happy computing!
Relevant Links:
For businesses and users seeking additional support or solutions, check out these links for more information on services and products:
- Cyber Security Solutions: Benchmark IT Services
- Data Backup & Security: Backup Services
- General IT Support for Businesses: Benchmark IT Services
- Home User Support Services: Computer Repair Onsite
- Cloud-Based Solutions: Google Cloud Services
- IT Hardware & Software: X-Techbuy
