
Image Link: https://www.sharpcoderblog.com/blog/essential-tips-and-tricks-for-efficient-workflow-in-macos
In today’s fast-paced digital landscape, efficiency is key. For Mac users, mastering advanced tricks and techniques can significantly enhance productivity and streamline workflows. Whether you’re a seasoned professional or a casual user, unlocking the full potential of your MacOS can revolutionize the way you work.

Image Link: https://utech.co/blog/macbook-pro-tips/
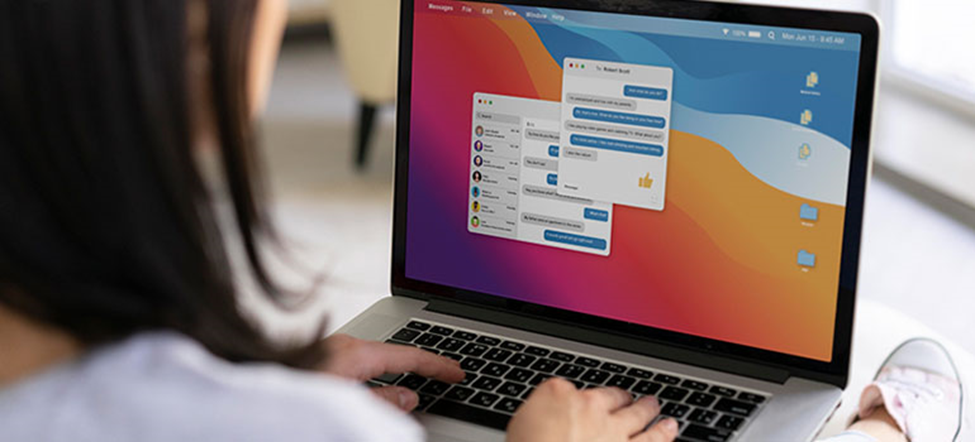
In this guide, we’ll explore advanced MacOS tricks to take your productivity to the next level.
- Custom Keyboard Shortcuts: Tailor keyboard shortcuts to your preferences for quick access to frequently used functions, found in System Preferences > Keyboard > Shortcuts.
- Spotlight Calculations: Use Spotlight as a calculator by simply typing in mathematical equations, eliminating the need for a separate calculator app.
- Quick App Switching: Press Command + Tab to cycle through open applications swiftly, making multitasking seamless.
- Split View: Maximize screen real estate by splitting your screen between two apps, ideal for multitasking and comparing documents.
- Desktop Stacks: Keep your desktop organized by enabling Desktop Stacks, which automatically group similar files together for a clutter-free workspace.
- Automator Workflows: Automate repetitive tasks with Automator, creating custom workflows to streamline your workflow.
- Text Expansion: Utilize Text Replacement in System Preferences to create shortcuts for frequently used phrases, saving time and keystrokes.
- Dictation Commands: Enhance accessibility and efficiency by enabling Dictation Commands to control your Mac with voice commands.
- Customize Trackpad Gestures: Personalize trackpad gestures in System Preferences to navigate MacOS with intuitive swipes and taps.
- Quick Look Markup: Preview and annotate files with Quick Look Markup, eliminating the need to open multiple applications for simple edits.
- Terminal Magic: Unlock the power of the command line with Terminal, executing advanced commands to manipulate files and system settings.
- Preview Shortcuts: Navigate PDFs and images effortlessly with Preview shortcuts, speeding up document viewing and editing tasks.
- Spaces Organization: Organize your virtual desktops with Spaces, grouping related applications and tasks for improved focus and productivity.
- Dynamic Desktop: Enable Dynamic Desktop to experience subtle changes in your desktop background throughout the day, adding a touch of personalization to your workspace.
- Universal Clipboard: Seamlessly copy and paste between your Mac and other Apple devices with Universal Clipboard, enhancing cross-device productivity.
- Handoff: Pick up where you left off across Apple devices with Handoff, seamlessly transitioning between tasks for uninterrupted workflow.
- Screen Recording: Capture screen recordings with built-in tools, perfect for creating tutorials, documenting workflows, or troubleshooting.
- VPN Configuration: Configure built-in VPN settings for secure remote access to corporate networks or enhanced privacy when browsing the web.
- Password Management: Leverage iCloud Keychain or third-party password managers to securely store and autofill passwords across devices, improving security and convenience.
- File Metadata Editing: Edit file metadata directly from the Finder, adding tags, comments, and other information for better organization and searchability.
- Siri Shortcuts: Create custom Siri Shortcuts to execute complex tasks with a simple voice command, enhancing hands-free productivity.
- Markup in Mail: Annotate images and PDFs directly within the Mail app using Markup tools, streamlining collaboration and communication.
- Mail Rules and Smart Mailboxes: Automate email organization with Mail Rules and Smart Mailboxes, efficiently managing incoming messages and reducing clutter.
- Night Shift: Reduce eye strain and improve sleep quality by enabling Night Shift, which adjusts the color temperature of your display based on the time of day.
- Activity Monitor Optimization: Monitor system performance and resource usage with Activity Monitor, identifying and troubleshooting potential bottlenecks to optimize workflow efficiency.
- Advanced File Searching with Find Any File: Find files quickly with Find Any File, which offers advanced search capabilities beyond what Spotlight provides.
- Streamlined Software Updates: Manage software updates efficiently with tools like MacUpdater, ensuring that your apps are always up to date.
- Gesture Customization: Customize trackpad and mouse gestures with BetterTouchTool, assigning actions to swipes, taps, and clicks.
- Automated Script Execution: Execute repetitive tasks with Automator or AppleScript, automating workflows and increasing efficiency.
- Advanced Security Measures: Enhance security with Little Snitch, monitoring and controlling network traffic to prevent unauthorized connections.
- Smartphone Integration with Continuity: Seamlessly integrate your iPhone or iPad with MacOS for features like Handoff, AirDrop, and Universal Clipboard.
- Virtual Machine Integration: Run Windows or Linux alongside MacOS with virtualization software like Parallels Desktop or VMware Fusion.
- Custom Desktop Widgets: Customize your desktop with widgets from third-party apps like Widgetsmith, providing at-a-glance information and functionality.
- Network Performance Monitoring: Monitor network performance with iStat Menus, providing real-time insights into bandwidth usage and network activity.
- Advanced PDF Editing: Edit PDFs with Preview, including annotations, signatures, and text editing, without the need for additional software.
- Advanced Disk Management: Optimize disk space with Disk Inventory X or DaisyDisk, visualizing and managing storage usage effectively.
- Customized System Alerts: Personalize system alerts and notifications with HapticTouchBar, adding a tactile element to alerts on supported MacBooks.
- Instant Notes with Sticky Widgets: Create quick notes with Sticky Widgets on the desktop or in Notification Center, ideal for jotting down ideas on the fly.
- Automated Backups with Time Machine: Ensure data safety and peace of mind with Time Machine, which automatically backs up your files.
- Custom System Fonts: Install custom fonts system-wide with FontExplorer X, expanding your design options and enhancing creativity.
- Advanced Calendar Management: Maximize productivity with Fantastical, a feature-rich calendar app with natural language input and intuitive scheduling.
- Effortless Screenshot Annotation: Annotate screenshots with Markup tools, eliminating the need for third-party editing software.
- Scheduled System Maintenance: Schedule automated maintenance tasks with Cocktail or Onyx to optimize system performance and reliability.
- Secure File Encryption: Protect sensitive files with built-in FileVault encryption, ensuring data security and privacy.
By incorporating these advanced MacOS tricks into your daily routine, you can unlock new levels of productivity and efficiency. Experiment with different features to find the ones that best suit your workflow, and embrace the power of MacOS to enhance your digital experience. With practice and persistence, you’ll soon become a master of MacOS productivity.
