
Image Link: https://www.macworld.com/article/671697/how-to-find-an-external-drive-thats-not-showing-up-on-a-mac.html
In an era characterized by digital interconnectedness and diverse technological ecosystems, the ability to seamlessly access and manage data across different platforms is indispensable. However, one common challenge faced by users is accessing a Windows-formatted external hard drive on a Macintosh computer. This task often requires navigating through file system compatibility issues, understanding various methods of access, and implementing best practices to ensure data integrity and security. In this comprehensive guide, we will delve deeper into the intricacies of accessing Windows external hard drives on Mac systems. We’ll explore the underlying principles of file system compatibility, elucidate multiple methods for achieving cross-platform accessibility, and provide practical insights to empower users in their data management endeavors. Whether you’re a novice Mac user or a seasoned professional, this guide aims to equip you with the knowledge and tools needed to bridge the gap between Windows and macOS environments seamlessly.
Understanding File System Compatibility: At the core of the challenge lies the stark contrast between the file systems utilized by Windows and macOS operating systems. Windows predominantly employs the NTFS (New Technology File System) or exFAT (Extended File Allocation Table) file systems, while macOS relies on the APFS (Apple File System) or HFS+ (Hierarchical File System Plus). NTFS, being the default file system for Windows, presents a significant compatibility hurdle when attempting to access external hard drives on Mac systems. While macOS can read NTFS drives, it lacks native write support, thereby limiting the functionality of such drives. Conversely, exFAT offers broader compatibility as it is supported by both macOS and Windows. However, it may not support certain file attributes and permissions native to NTFS.
Methods for Accessing a Windows External Hard Drive on Mac:

Image Link: https://www.enterpriseappstoday.com/guide/how-to-use-disk-utility-on-mac-tips-for-managing-your-storage.html
Utilizing Built-in macOS Utilities: macOS provides users with built-in utilities that enable basic read access to Windows-formatted drives. While this method is straightforward, it comes with limitations such as read-only access to NTFS drives. Here’s a step-by-step guide to accessing a Windows external hard drive using macOS utilities: a. Connect the Windows external hard drive to your Mac using a compatible USB cable. b. Open Finder, either by clicking on its icon in the Dock or selecting it from the Applications folder. c. Your Windows external hard drive should appear in the
sidebar under the “Devices” section. Click on it to access its contents. d. You can now browse, copy, or move files between your Mac and the external hard drive. However, remember that macOS can only read NTFS drives and cannot write to them without additional software.
Leveraging Third-Party Software:
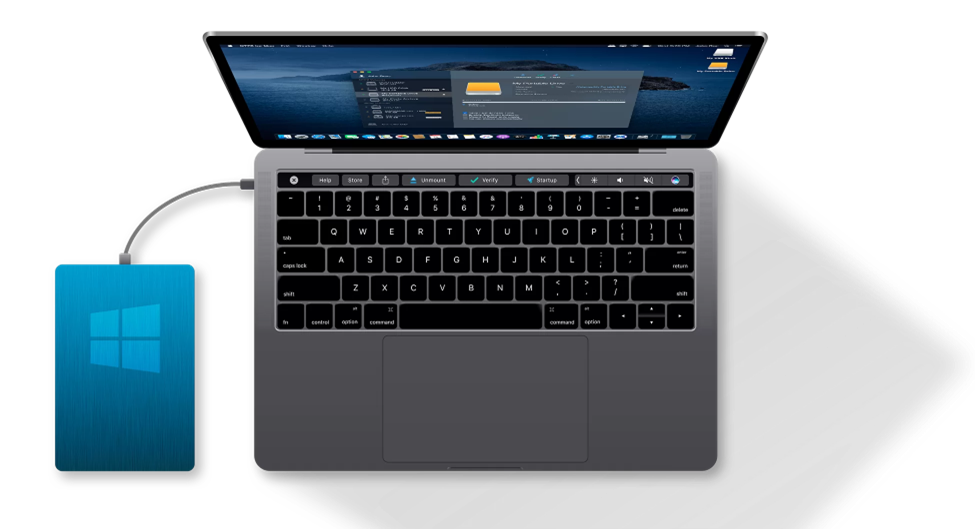
Image Link: https://www.paragon-software.com/home/ntfs-mac/
To overcome the limitations of macOS’s built-in utilities and achieve full read and write access to NTFS drives, third-party software solutions come into play. Paragon NTFS for Mac is a popular choice among Mac users, offering seamless integration and comprehensive NTFS support. Here’s how to utilize Paragon NTFS for Mac: a. Download and install Paragon NTFS for Mac from the official website or trusted sources. b. Once installed, restart your Mac to activate the software. c. Connect your Windows external hard drive to your Mac. d. Open Finder, and you should now see your NTFS drive listed with full read and write access. e. You can now manage files on your Windows external hard drive seamlessly, including copying, moving, deleting, and editing them directly from your Mac.
Formatting the Drive to exFAT:

Image Link: https://toolbox.easeus.com/ntfs-mac-tips/format-ssd-to-exfat-mac.html
For users seeking a universal solution that doesn’t rely on third-party software, formatting the external hard drive to the exFAT file system is a viable option. Here’s how to format a drive to exFAT using macOS’s Disk Utility: a. Connect the Windows external hard drive to your Mac. b. Open Disk Utility, located in the Applications folder under Utilities, or simply search for it using Spotlight. c. Select your external hard drive from the list of available drives in Disk Utility. d. Click on the “Erase” button at the top of the Disk Utility window. e. In the format dropdown menu, select “exFAT.” f. Enter a name for your drive and click on the “Erase” button to initiate the formatting process. g. Once formatting is complete, your external hard drive will be compatible with both Mac and Windows systems, facilitating seamless file transfer between them.
Using Network Sharing For users who prefer not to physically connect external drives to their Mac systems, network sharing provides a convenient alternative. By setting up network sharing on a Windows PC, users can access files stored on its external drives from any Mac connected to the same network. This method involves configuring sharing settings on the Windows PC and accessing the shared folders using the Finder on the Mac.
Best Practices and Considerations: While accessing a Windows external hard drive on a Mac is eminently achievable, it’s imperative to adhere to best practices and consider certain factors to ensure a smooth and secure experience: Backup Your Data: Before making any alterations to your external hard drive, always create a backup to safeguard against data loss. Safely Eject the Drive: Always eject your external hard drive properly before disconnecting it from your Mac to prevent data corruption. Check Compatibility: Ensure that any third-party software you choose to use is compatible with your macOS version to avoid compatibility issues. Understand Limitations: Familiarize yourself with the limitations of each method for accessing Windows external hard drives on Mac, such as read-only access or formatting constraints.
Conclusion: In conclusion, accessing a Windows external hard drive on a Mac requires an understanding of file system compatibility, familiarity with various access methods, and adherence to best practices. Whether you opt for built-in macOS utilities, third-party software solutions like Paragon NTFS for Mac, or formatting your drive to exFAT, achieving seamless cross-platform data accessibility is well within reach. By following the step-by-step instructions outlined in this guide and considering the best practices and considerations provided, users can overcome any challenges and bridge the gap between Mac and Windows systems effortlessly. With the right knowledge and tools at your disposal, you can empower yourself to work fluidly across platforms and access your data with confidence, regardless of the operating system.
