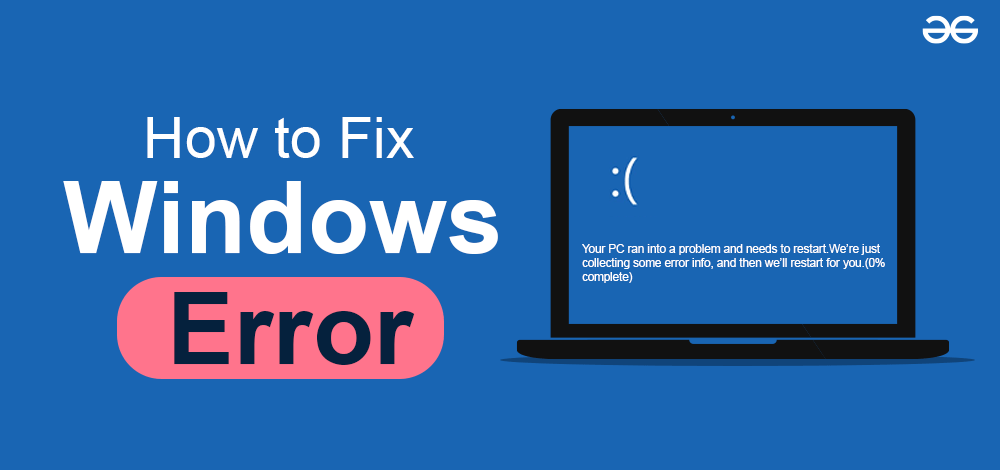Enhancing Efficiency: Tips for Windows Users
If you use a Windows computer and want it to work faster and be more user-friendly, you’re in the right place. In this guide, we’ll show you some easy tricks to customize your computer, clean up unnecessary stuff, and fix common issues. These tips will work for both new and experienced computer users.
Making Windows Yours: Customize for Better Performance
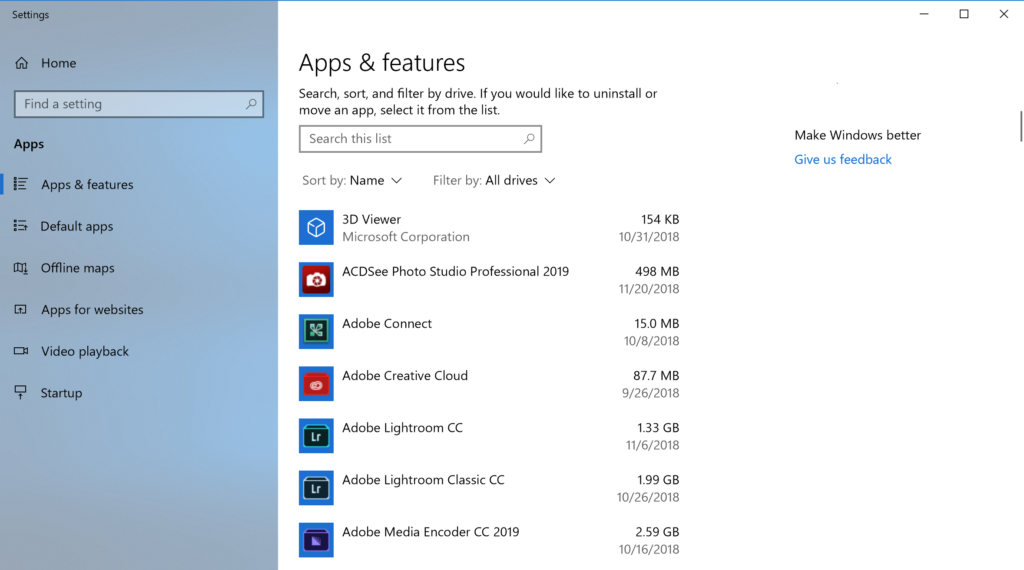
1. Organize Your Start Menu and Taskbar
Make your computer feel more personal by organizing your Start Menu and Taskbar. You can pin your favorite apps, resize icons, and make things look the way you want. This not only looks cool but also makes it quicker to find your stuff.
2. Choose the Right Power Setting
Your computer has different power plans for different situations. Use the ‘High-Performance’ plan when you’re doing things that need a lot of power, like gaming. Switch to ‘Power Saver’ when you’re on battery to save energy.
3. Stop Background Apps
Windows likes to run some apps in the background, even if you don’t use them often. Go to Settings > Privacy > Background apps and turn off the ones you don’t need. This will make your computer run smoother.
Keep Your Computer Clean and Organized
4. Clean Up Your Computer with Disk Cleanup
Over time, your computer collects junk files that you don’t need. Use Disk Cleanup to get rid of them. Just search for “Disk Cleanup” in the Start Menu, pick your drive, and let Windows clean things up for you.
5. Use Storage Sense
If you have a newer version of Windows, there’s a cool feature called Storage Sense. It automatically gets rid of temporary files and old stuff you don’t need. Turn it on in Settings > System > Storage > Configure Storage Sense or run it whenever you want more space.
6. Keep Your Files in Order
Take a few minutes to tidy up your files and folders. Delete things you don’t need and use File Explorer to organize the rest. If you have more than one drive, consider using ‘Storage Spaces’ to keep everything neat.
Fixing Common Problems
7. Check Task Manager
If your computer feels slow, Task Manager is your friend. Press Ctrl+Shift+Esc to open it. Look for apps or processes using too much power and close them. It’s like a doctor’s checkup for your computer.
8. Update Windows
Make sure your computer has the latest updates. Go to Settings > Update & Security > Windows Update and check for updates. Keeping your computer up to date helps it run better and stay secure.
9. Update Your Drivers
Drivers are like translators between your computer and its parts. Outdated drivers can cause problems. Check for updates, especially for your graphics card and network adapter. Visit the manufacturer’s website for the newest drivers.
Wrapping Up
Making your Windows computer work better is about personalizing it, keeping things clean, and fixing small issues before they become big problems. These tips are easy to follow and work for everyone, no matter how much you know about computers.
So, whether you’re using your computer for work, school, or just having fun, these simple tricks will help you get the most out of your Windows experience. Keep things organized, stay updated, and enjoy a faster, smoother computer journey!