Data recovery from broken hard disk
Restoring data from a broken hard disk can be a challenging task, but there are different methods and tools that can help recover lost or damaged data.
To recover data from a broken hard disk, booting the computer from an external operating system loaded on a CD/DVD or USB drive is one method. This method can be useful when the computer’s primary operating system is unable to boot or when the hard disk is inaccessible due to hardware failure or corruption.
There are different types of external operating systems that can be used to recover data from a broken hard disk. Here are some examples:
- Live Linux distribution: Linux-based distributions, such as Ubuntu, can be booted from a USB drive or CD/DVD and can be used to access the files on the damaged hard disk. Live Linux distributions come with built-in tools for data recovery, such as TestDisk and PhotoRec.
- Windows Preinstallation Environment (PE): Windows PE is a lightweight version of Windows that can be booted from a USB drive or CD/DVD. It can be used to recover data from a broken hard disk, as well as to reset passwords and fix system errors.
- Hiren’s BootCD: Hiren’s BootCD is a collection of diagnostic, repair, and recovery tools that can be booted from a CD/DVD or USB drive. It includes a range of tools for data recovery, password recovery, and system repair.
Tools can recover data or crack passwords directly from a damaged hard disk, in addition to using external operating systems. Here are some examples:
- Data recovery software: There are many data recovery software tools available, such as EaseUS Data Recovery Wizard, Recuva, and Disk Drill. These tools can scan the damaged hard disk for lost or damaged files and attempt to recover them.
- Password cracking tools: There are also tools that can be used to crack Windows passwords, such as Ophcrack and Kon-Boot. These tools can be used to reset passwords or gain access to a locked system.
Restoring data from a broken hard disk can be a complex task that requires specialized tools and techniques. Booting from an external operating system, such as a Live Linux distribution or Windows PE, can be useful for recovering data from a damaged hard disk. Data recovery and password cracking tools can recover lost/damaged data or gain access to a locked system.
Hiren’s Boot CD
We are going to use Hiren’s Boot CD. It is a software tool that contains a collection of different software programs designed for computer maintenance, troubleshooting, and recovery. Among these tools is a data recovery program called TestDisk, which is included in Hiren’s Boot CD.
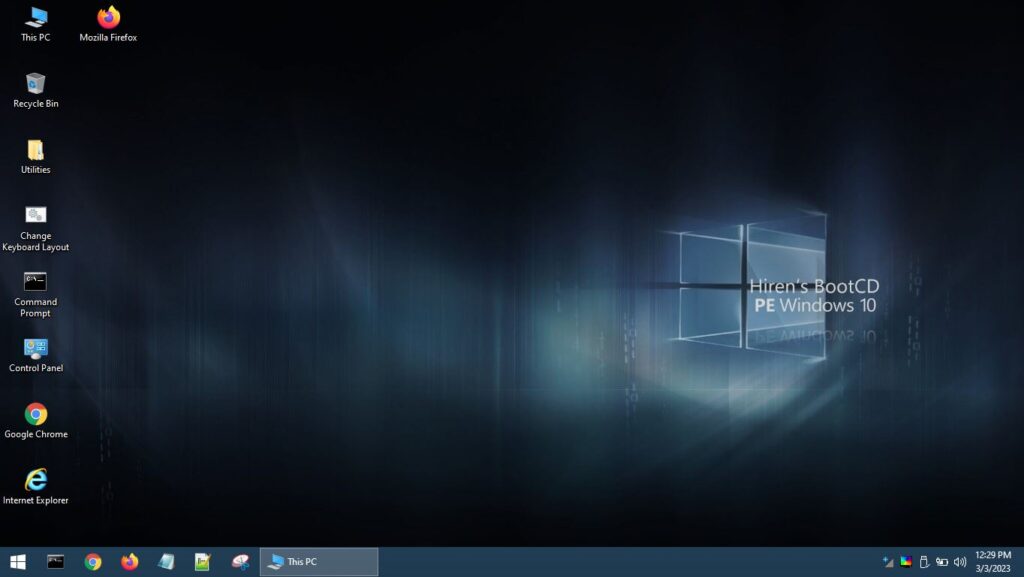
TestDisk
TestDisk is open-source software that recovers lost/damaged partitions, fixes partition tables, and recovers deleted files. It supports different file systems, including FAT, NTFS, and EXT. The software can be used to recover data from hard disks, USB drives, memory cards, and other storage devices.
To use TestDisk, users must boot their computer using Hiren’s Boot CD, which can be created on a CD or USB drive. Once booted, they can access TestDisk and select the storage device they want to recover data from. The software will then scan the device and display a list of partitions and files that can be recovered.
Users can select the files they want to recover and save them to a different location. TestDisk includes features to create/modify partitions, check/repair file system errors, and recover lost boot sectors.
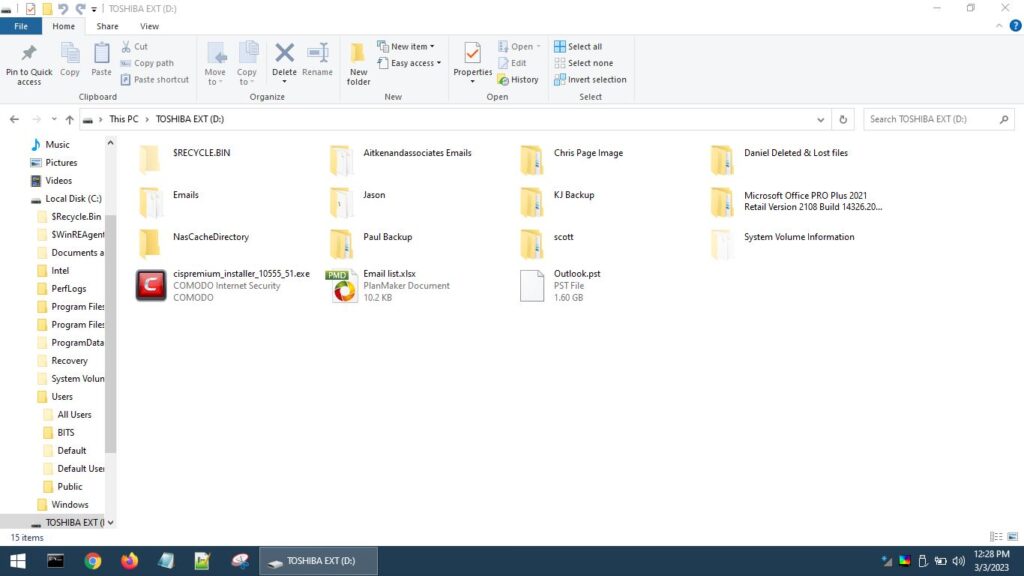
Hiren’s Boot CD and TestDisk require technical knowledge for proper use in data recovery. Additionally, may not recover all types of data loss, including physical damage to the storage device.. It’s always recommended to have a backup of important data to avoid data loss.
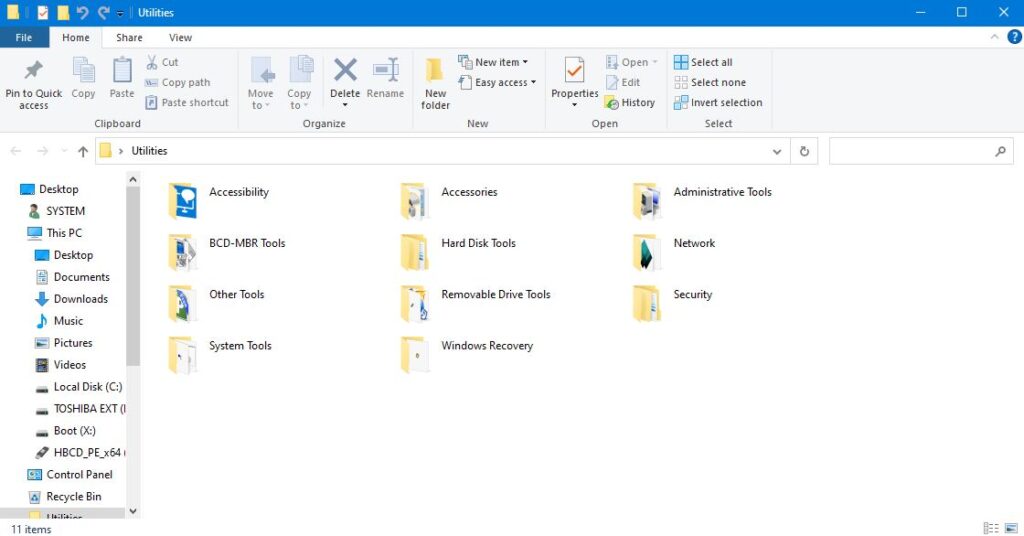
Make a portable USB with Hiren’s Boot CD ISO
We are going to use Rufus to make a portable USB. Rufus is a popular utility that allows you to create bootable USB drives from ISO files. Follow these steps to create a portable USB with Hiren’s Boot CD using Rufus:
- Download Rufus: Go to the Rufus website and download the latest version of Rufus for your operating system.
- Download Hiren’s Boot CD ISO: Go to the Hiren’s Boot CD website and download the latest version of the Hiren’s Boot CD ISO file.
- Insert a USB drive: Insert a USB drive with at least 2GB of space into your computer. Make sure you backup any data on the USB drive, as the process will erase all data on the USB drive.
- Open Rufus: Open Rufus on your computer and select the USB drive you want to use from the “Device” dropdown menu.
- Select the Hiren’s Boot CD ISO: Click the “Select” button next to the “Boot selection” field and navigate to the location where you downloaded the Hiren’s Boot CD ISO. Select the ISO file and click “Open”.
- Configure Rufus settings: Leave the default settings in Rufus as they are, unless you have a specific requirement to change them.
- Start the process: Click on the “Start” button in Rufus to start the process. You may see a warning message that all data on the USB drive will be lost. If you have already backed up your data, click “OK” to continue.
- Wait for the process to complete: Rufus will start creating the bootable USB drive with Hiren’s Boot CD. The process may take several minutes to complete, depending on the speed of your computer and USB drive.
- Eject the USB drive: Once the process is complete, eject the USB drive from your computer. The USB drive is now ready to use as a portable bootable device with Hiren’s Boot CD.
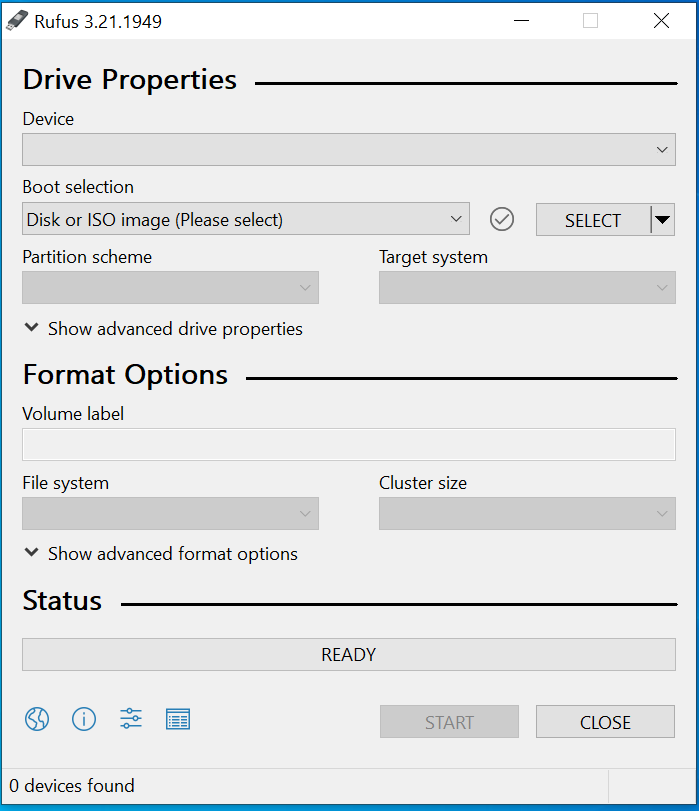
Creating a portable USB with Hiren’s Boot CD using Rufus allows for troubleshooting and data recovery on-the-go.
References:
- Hiren’s Boot CD: https://www.hirensbootcd.org/
- Rufus: https://rufus.ie/
- How to Create a Hiren’s BootCD USB Disk: https://www.partitionwizard.com/partitionmagic/hirens-boot-cd-usb.html
- How to Use Rufus to Create a Bootable Flash Drive: https://www.howtogeek.com/136987/how-to-create-a-bootable-dos-usb-drive/
- How to Create a Bootable USB Drive with Rufus: https://www.lifewire.com/how-to-create-a-bootable-usb-drive-with-rufus-2626159

